win10怎么设置让游戏更流畅 win10让游戏更流畅设置方法
更新时间:2023-03-15 10:15:47作者:xinxin
现阶段,许多用户也都会选择win10系统来操作,难免也会遇到在电脑上玩游戏时出现不流畅卡顿的情况,也影响到用户的体验,可是自己的win10电脑配置也不会很差,玩游戏效果却不理想,对此win10怎么设置让游戏更流畅呢?下面小编就来教大家win10让游戏更流畅设置方法。
推荐下载:系统之家win10纯净版
具体方法:
1、首先打开电脑菜单,点击【设置】。
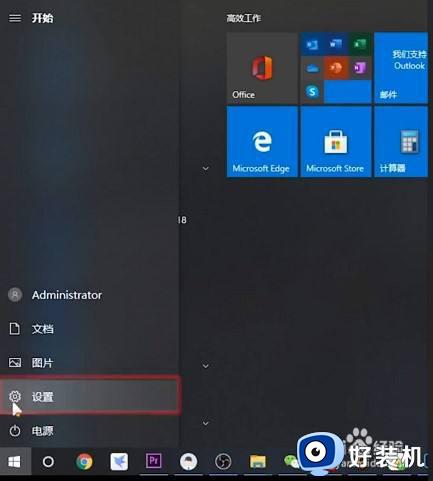
2、打开设置找到【游戏】点击打开。
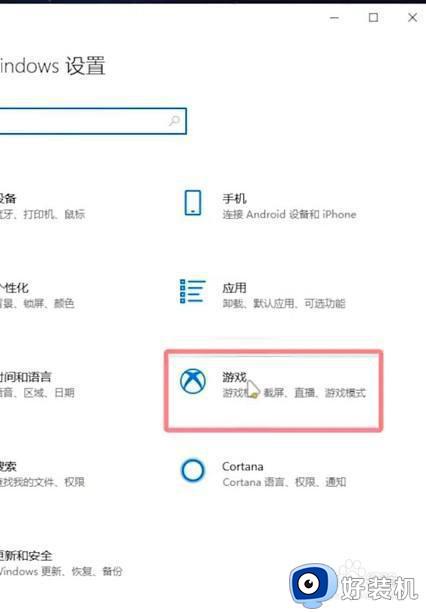
3、打开【游戏模式】。
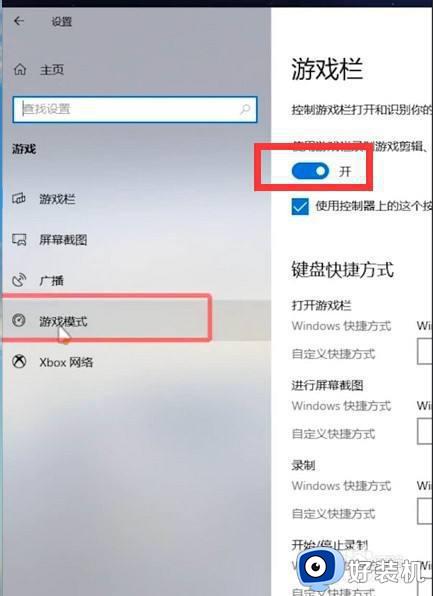
4、电脑桌面空白处,鼠标右键选择【NVIDIA控制面板]。
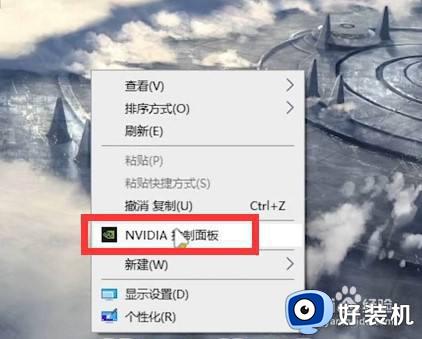
5、选择【管理3D设置】点击打开。
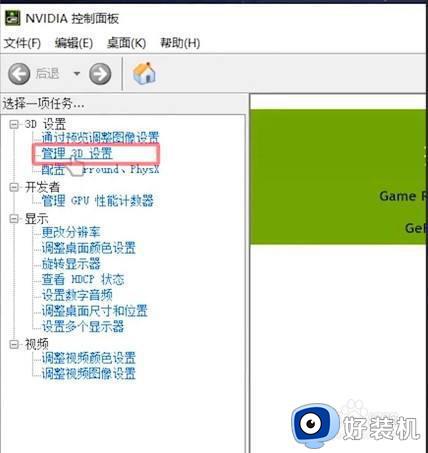
6、找到【电源管理模式】调整为最高性能优先。
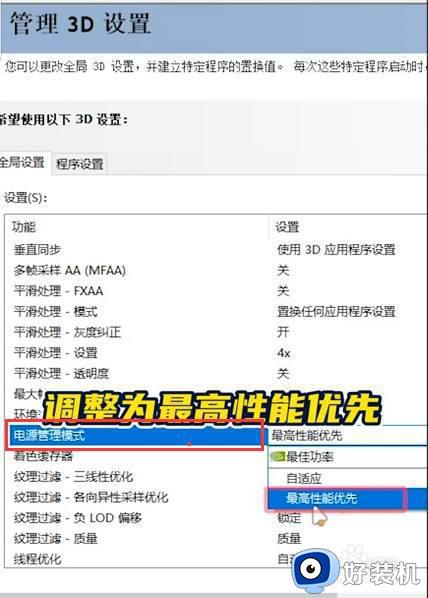
7、找到需要优化的【游戏】,鼠标右键找到【属性】。
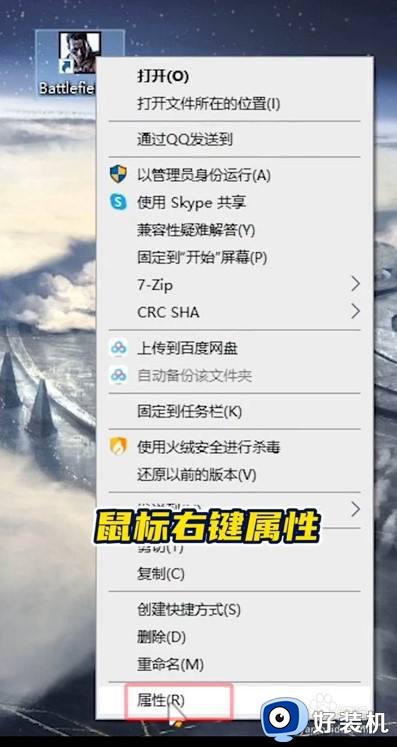
8、最后打开【兼容性】,勾选【全屏优化】,点击确认即可。
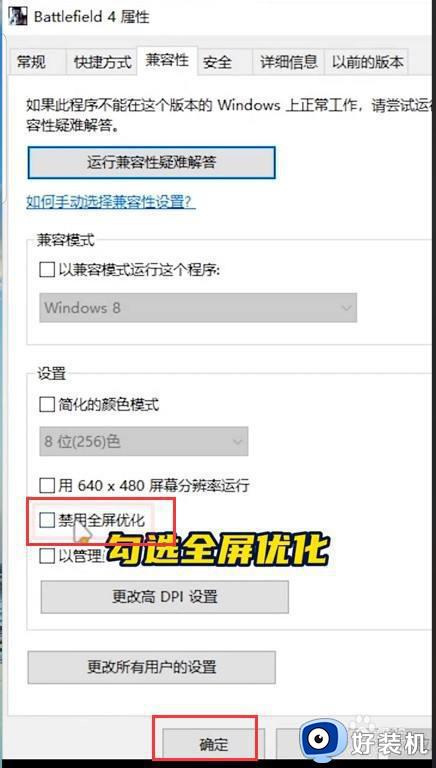
以上就是小编带来的win10让游戏更流畅设置方法了,有需要的用户就可以根据小编的步骤进行操作了,希望能够对大家有所帮助。
win10怎么设置让游戏更流畅 win10让游戏更流畅设置方法相关教程
- win10 怎样让我的世界 运行更流畅 win10中我的世界怎么流畅运行
- win10提高电脑流畅性的方法 win10怎么让电脑更流畅
- win10恢复出厂设置如何操作 让win10恢复出厂设置的方法
- win10怎么样禁止驱动更新 win10禁止驱动更新的设置方法
- win10必做的系统优化 win10如何优化系统
- win10怎么设置默认浏览器 win10浏览器如何设置成默认的方法
- win10系统如何游戏优化设置 win10设置游戏优化的方法
- win10内存超频设置教程 win10系统在哪里调内存频率
- windows10游戏手柄怎么校准 win10校准游戏手柄的具体方法
- win10设置路由器提示此功能暂未开放的两种解决方法
- 电脑没有appdata文件夹win10怎么办 win10 users找不到appdata如何处理
- win10查看电脑硬件信息在哪里 win10如何查看电脑硬件信息
- win10不能调节亮度怎么办 win10系统不能调节亮度修复方法
- win10管理员名称改不了怎么回事 win10管理员账户名无法更改如何处理
- 本地用户和组不能用于这一版本win10怎么办 本地用户和组不适用于此版本win10如何处理
- win10不显示安全中心图标怎么办 win10安全中心不在任务栏显示如何处理
win10教程推荐
- 1 win10不能更新系统怎么办 win10电脑不能更新系统修复方法
- 2 win10不支持显卡驱动怎么办 win10显卡不能安装驱动安装处理方法
- 3 win10右下角天气怎么关 win10删除电脑右下角天气显示的方法
- 4 win10删除文件需要管理员权限怎么办 win10删掉文件需要管理员权限处理方法
- 5 彻底关闭win10病毒和威胁防护的步骤 win10如何关闭病毒和威胁防护
- 6 win10进入桌面后鼠标一直转圈怎么回事 win10进桌面一直转圈怎么解决
- 7 win10桌面快捷图标出现白纸怎么回事 win10桌面快捷方式图标变成白板如何处理
- 8 win10计算器打不开怎么办 如何解决win10系统无法打开计算器
- 9 win10共享文件夹怎么在另一个电脑查看 win10共享文件夹另外一台电脑如何找到
- 10 win10关闭每次打开应用的通知设置方法 如何关闭win10每次点开软件都提醒
