u盘位置不可用拒绝访问怎么解决 u盘位置不可用拒绝访问怎么办
更新时间:2022-06-23 10:16:34作者:run
用户在进行u盘文件存储的时候,时常也会遇到u盘位置打不开不可访问的情况,今天小编就给大家带来u盘位置不可用拒绝访问怎么办,如果你刚好遇到这个问题,跟着小编一起来操作吧。
解决方法:
第一步,点击计算机左下角的开始,弹出下级子菜单。
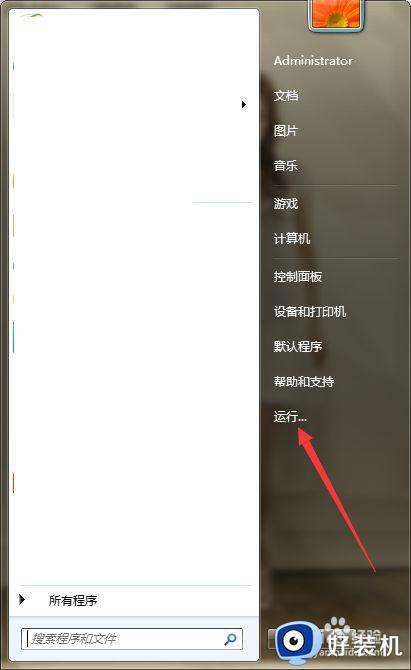
第二步,选择“运行”,打开运行窗口。
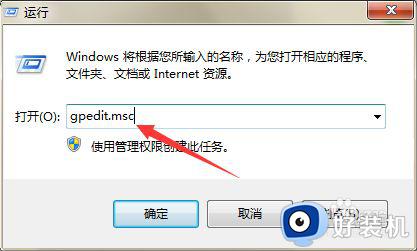
第三步,在页面上键入“gpedit.msc”回车,打开本地组策略编辑器。
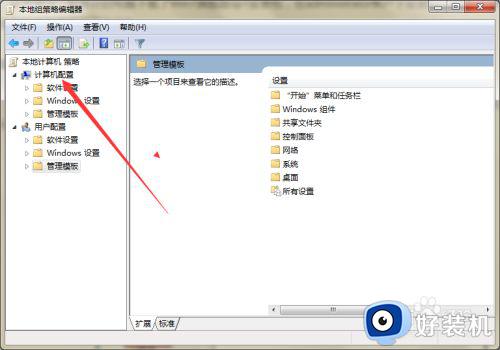
第四步,依次选择“计算机配置”→“管理模块”→“系统”→“可移动存储访问”。
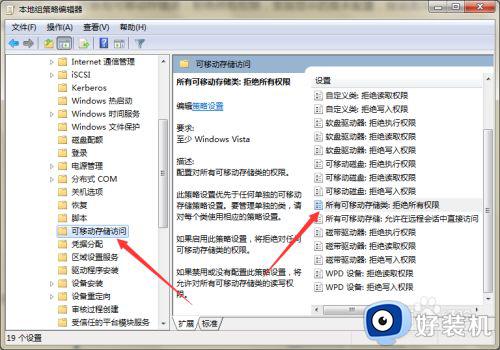
第五步,在右侧列表中找到“所有可移动存储类:拒绝所有权限”,双击打开配置窗口。
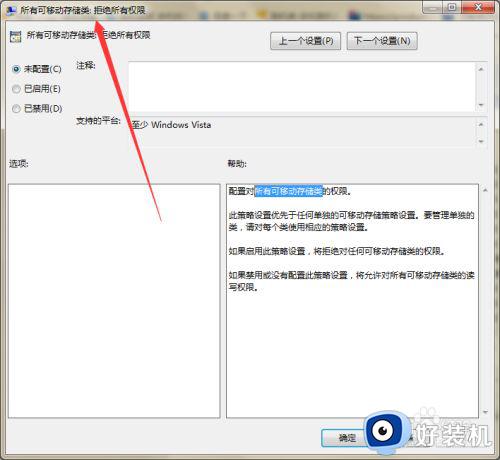
第六步,在页面上将该策略设置为“已禁用”,点击应用。
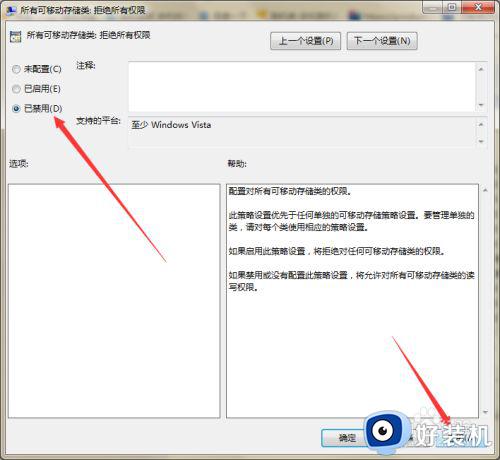
第七步,接着将该策略设置为“未配置”,点击应用确定,然后重启计算机,看看问题是否解决。
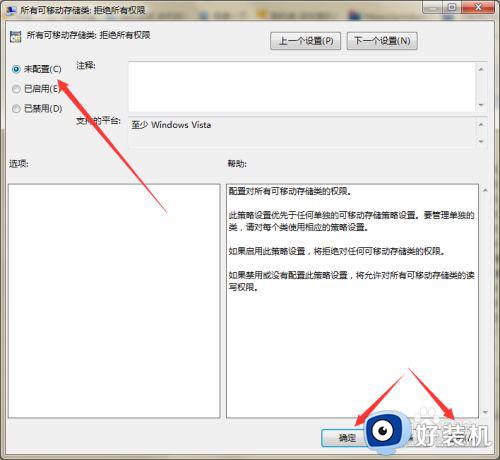
第八步,如果问题依旧的话,右击U盘,弹出下拉菜单。
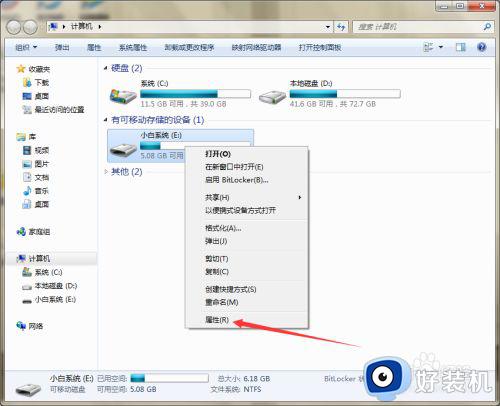
第九步,选择“属性”,打开U盘属性窗口。
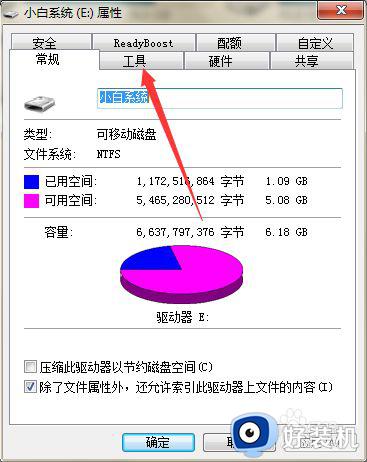
第十步,切换至工具选项卡页面,在页面上可见查错功能。
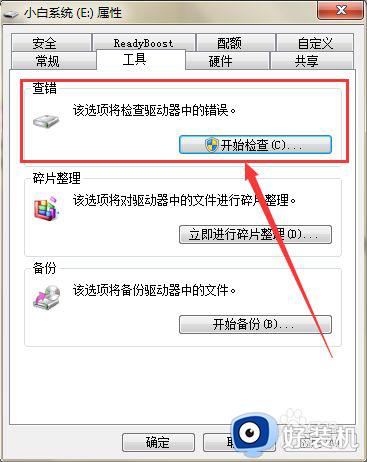
第十一步,选择“开始检查”,弹出磁盘检查窗口。
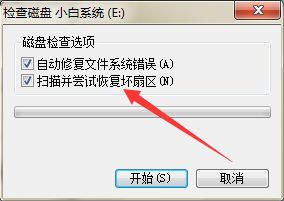
第十二步,勾选“扫描并尝试恢复坏扇区”,然后点击开始,自动修复文件系统错误,并且扫描U盘并尝试恢复坏扇区。
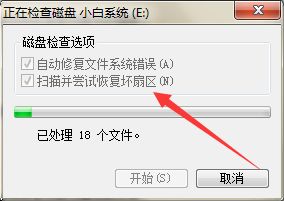
第十三步,检查和修复完成后,应该就可以解决问题。
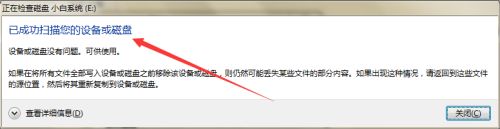
以上就是小编教大家的u盘位置不可用拒绝访问解决方法的全部内容,有出现这种现象的小伙伴不妨根据小编的方法来解决吧,希望能够对大家有所帮助。
u盘位置不可用拒绝访问怎么解决 u盘位置不可用拒绝访问怎么办相关教程
- u盘拒绝访问怎么办 U盘无法访问拒绝访问如何解决
- 打开u盘提示拒绝访问怎么处理 U盘在电脑显示拒绝访问如何解决
- u盘插在电脑上拒绝访问怎么办 电脑无法访问u盘的解决方法
- 无法访问u盘怎么解决 u盘无法访问拒绝访问怎么解决
- u盘能识别但拒绝访问怎么办 笔记本u盘能识别但拒绝访问处理方法
- c盘文件访问权限被拒绝怎么解决 c盘拒绝访问怎么恢复权限
- c盘打不开拒绝访问什么原因 c盘打不开拒绝访问的解决方法
- 硬盘拒绝访问怎么解决 硬盘在电脑上显示拒绝访问的解决教程
- d盘拒绝访问怎么解除 d盘拒绝访问的三种解决方法
- todesk远程控制访问被拒绝该怎么办 todesk访问被拒绝的解决教程
- cdrx4菜单栏变白色怎么办 cdrx4菜单栏变白色如何解决
- edge浏览器打开就是hao123怎么解决 edge浏览器打开总是hao123的解决教程
- windows键被禁用了怎么办 windows键被锁了处理方法
- windows建立新账户怎么弄 如何创建新的windows账户
- 电脑内核隔离需要打开吗 电脑内核隔离有必要打开吗
- 电脑默认下载到c盘改到d盘的方法 电脑下载软件默认c盘怎么改到d盘
电脑常见问题推荐
- 1 设备管理器怎么打开 如何打开设备管理器
- 2 微信打字删除后面的字怎么取消 电脑微信打字会吃掉后面的字如何解决
- 3 网络经常断网又自动恢复怎么办 电脑自动断网一会儿又自动连上如何处理
- 4 steam下载位置更改方法?steam下载安装位置怎么改
- 5 itunes卸载不干净无法重新安装怎么办 电脑itunes卸载不干净安装不上如何解决
- 6 windows建立ftp服务器设置教程 windows怎么搭建ftp服务器
- 7 怎么关闭steam开机启动 在哪里关闭steam开机启动
- 8 两台电脑之间怎么传文件最快 两台电脑间传文件怎样最快
- 9 excel打不开显示文件格式或文件扩展名无效的解决办法
- 10 steam动态怎么删除 steam游戏动态的删除步骤
