电脑分辨率怎么调不过来 电脑分辨率调整不了怎么解决
更新时间:2024-01-19 10:11:00作者:haoxt
如果我们发现电脑显示器分辨率不合适,就可以对分辨率重新调整,有些用户在对显示器分辨率进行调整之后,发现不能生效,调不过来了。那么电脑分辨率怎么调不过来呢?出现这个问题可能是驱动有问题,下面就来看看电脑分辨率调整不了怎么解决的方法。
方法一:
1、鼠标点击桌面右键--显示设置。如果是双显示器,选择错误,就会无法调整。
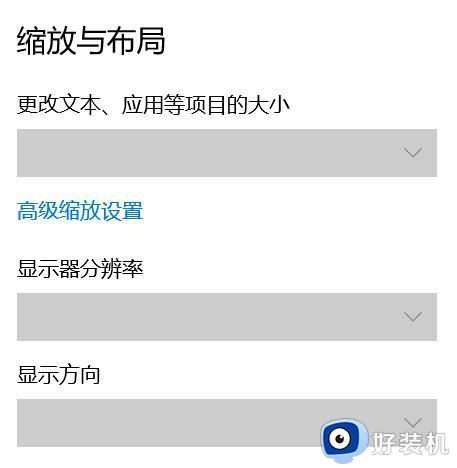
2、如果你有多块显示器,而且有1块没有开启,那么可能的原因之一是,选择了未开启的显示器。比如设置了只在显示器2上显示,却选中了显示器1,此时以上设置框就是灰色的了:
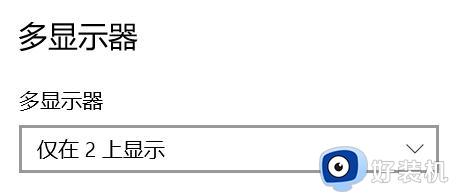
3、设置了只在2上显示,显示器1未开启
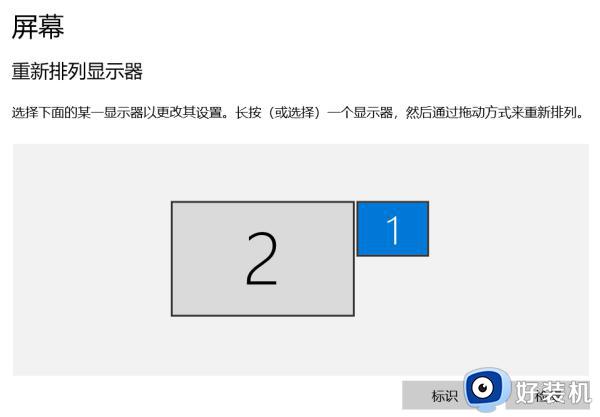
4、选中了显示器1
只需选中另一块显示器,再修改分辨率等即可。
方法二:
1、右击桌面上的"此电脑",选择菜单选项中的"管理"进入。
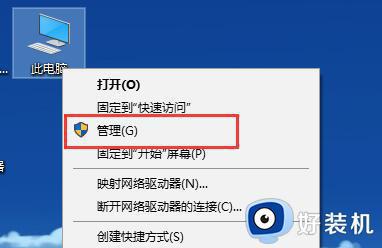
2、进入新界面后,点击左侧的"设备管理器"。接着点击右侧中的"显示适配器"将其展开。
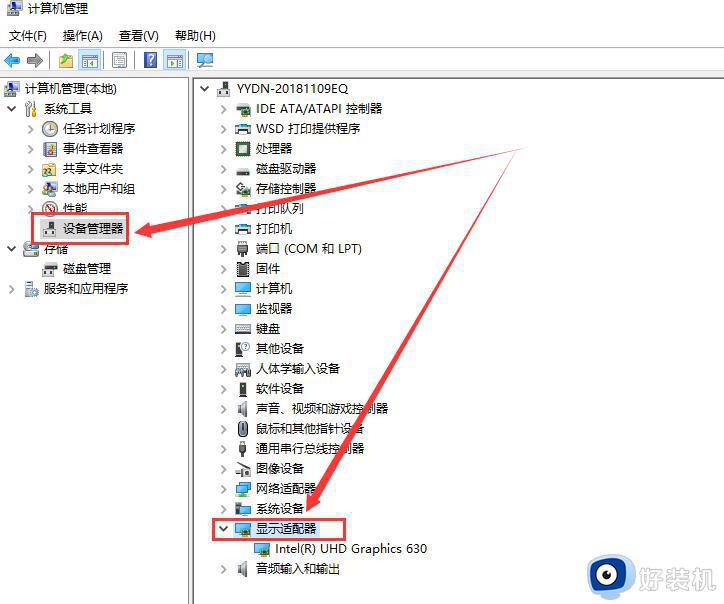
3、选中其中的设备,右击选择"更新驱动程序软件"。
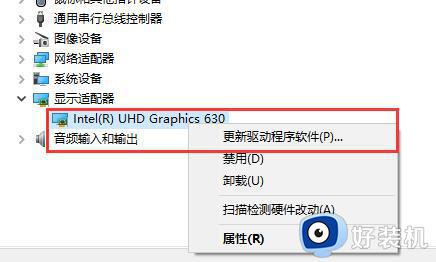
4、然后"win+i"快捷键打开设置界面,找到"高级显示设置"进入。
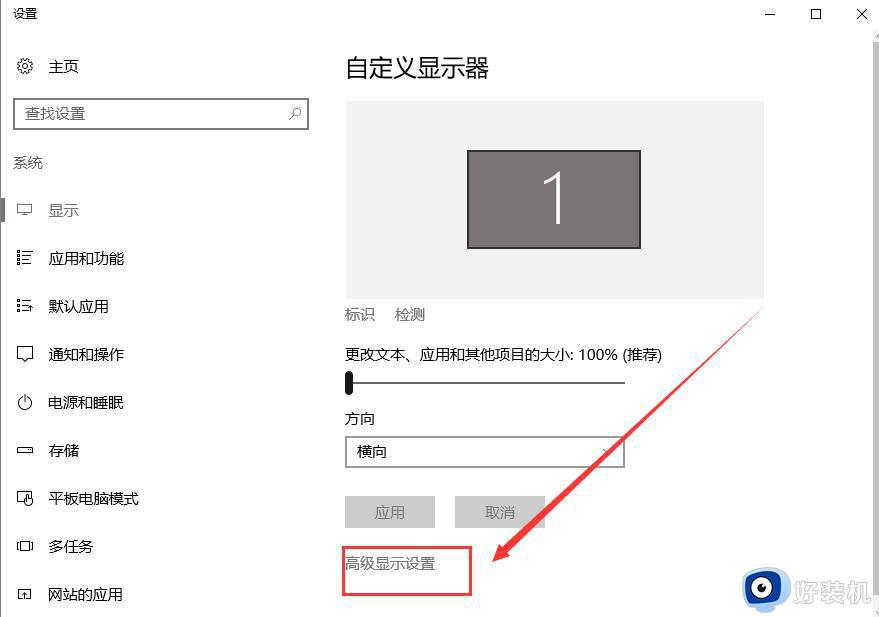
5、最后就可以多分辨率进行设置了,点击应用即可。
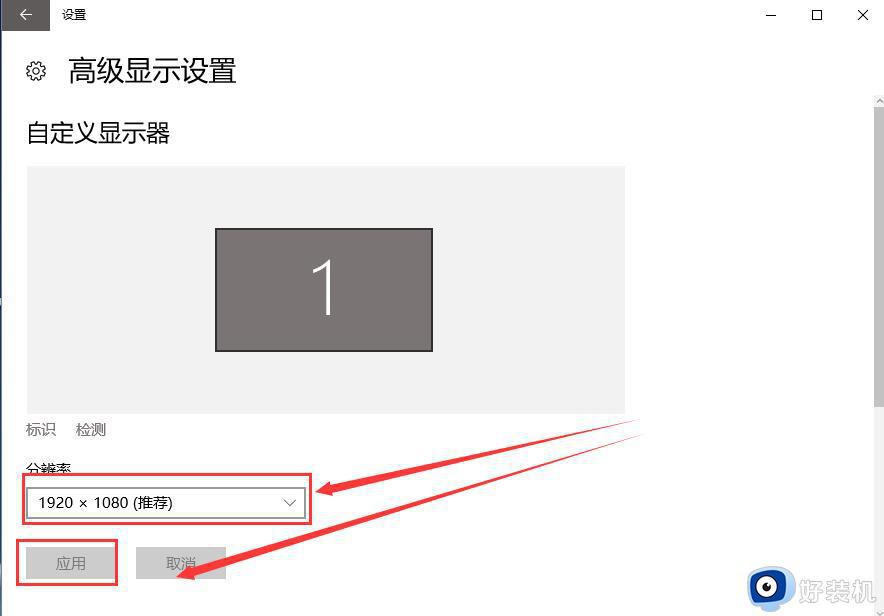
以上就是小编跟大家分享的关于电脑分辨率怎么调不过来的解决方法,如果你有遇到这个问题,就可以按照上面的教程来解决。
电脑分辨率怎么调不过来 电脑分辨率调整不了怎么解决相关教程
- 电脑分辨率不能调整怎么办 电脑分辨率调不了的解决方法
- 笔记本电脑分辨率怎么调 笔记本电脑分辨率在哪里调试
- 魔兽争霸分辨率怎么调整 魔兽争霸怎么调分辨率教程
- 苹果怎么调分辨率 苹果电脑如何调分辨率
- 电脑无法调整分辨率如何处理 电脑调整不了分辨率的解决方案
- 屏幕分辨率改不了怎么回事 显示器分辨率调整不了的原因
- 电脑分辨率没有1920*1080是什么意思 显示器分辨率没有了1920*1080如何解决
- MuMu模拟器分辨率怎么调 MuMu模拟器调整分辨率的步骤
- 英雄联盟调分辨率黑屏怎么回事 英雄联盟调完分辨率显示器黑屏的解决步骤
- 调整屏幕分辨率在哪里 电脑屏幕分辨率在哪里调
- 浏览器播放视频卡顿是什么原因 浏览器看视频会卡顿解决方法
- hotmail邮箱登录教程 怎么登录hotmail邮箱
- qq邮箱最大可以发几个g qq邮箱可发送多大的文件
- 360开机小助手怎么卸载?360开机小助手的卸载步骤
- 雷电模拟器如何隐藏屏幕按键 雷电模拟器隐藏屏幕按键的步骤
- wps怎么做思维导图 wps上如何做思维导图
电脑常见问题推荐
- 1 hotmail邮箱登录教程 怎么登录hotmail邮箱
- 2 qq邮箱最大可以发几个g qq邮箱可发送多大的文件
- 3 edge开机自动打开网页怎么回事?edge浏览器老是自动打开网页如何处理
- 4 百度网盘pc端怎么看共享文件 百度网盘电脑版如何查看共享文件
- 5 32位和64位的区别是什么 32位和64位系统的区别详解
- 6 秀米编辑器使用教程 秀米编辑器如何使用
- 7 wpsvba插件怎么安装 wps宏插件下载安装方法
- 8 windows进系统黑屏怎么办 windows系统黑屏一直进不了系统修复方法
- 9 设备管理器怎么打开 如何打开设备管理器
- 10 微信打字删除后面的字怎么取消 电脑微信打字会吃掉后面的字如何解决
