ps总是显示已停止工作怎么办 ps打开后显示已停止工作解决方法
更新时间:2022-06-24 10:11:19作者:run
有些用户在使用ps软件进行修图的过程中,偶尔也会遇到提示已停止工作的情况出现,今天小编给大家带来ps总是显示已停止工作怎么办,有遇到这个问题的朋友,跟着小编一起来操作吧。
解决方法:
1.电脑打开PS软件,点击菜单栏的【编辑】。
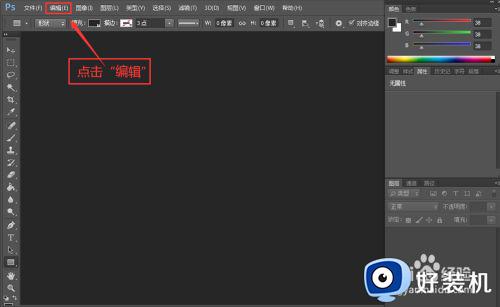
2.在编辑下方,点击【首选项】,再点击【性能】。
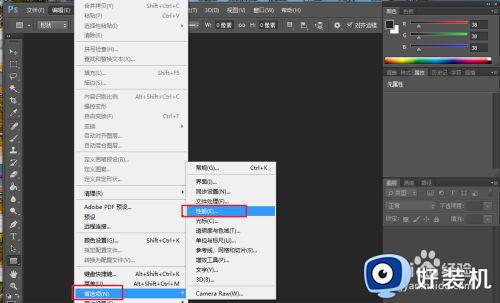
3.在首选项窗口,修改MB值,把内存设定在理想范围内(900-1197MB)。
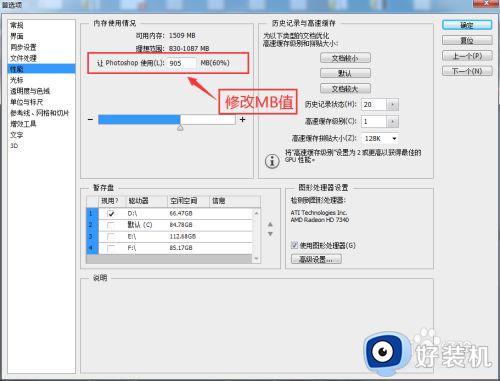
4.在暂存盘下方,勾选全部电脑磁盘。
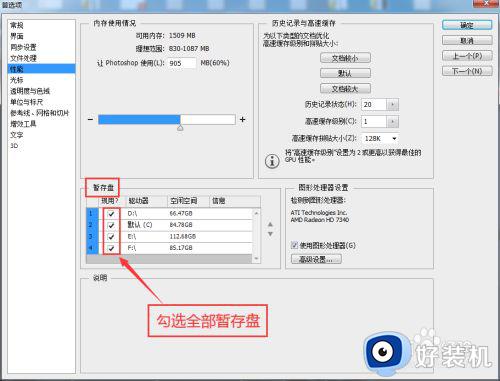
5.点击【高级设置】。
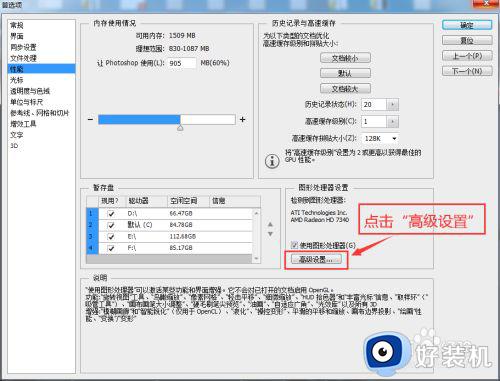
6.在高级设置窗口,选择【基本】,点击【确定】。
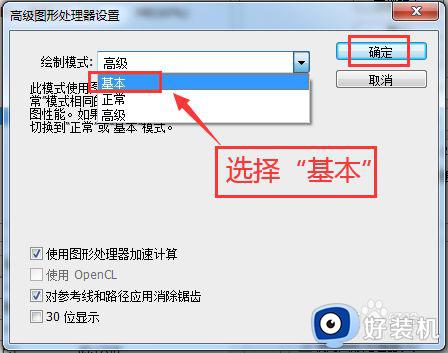
7.完成后,返回首选项窗口,点击【确定】。
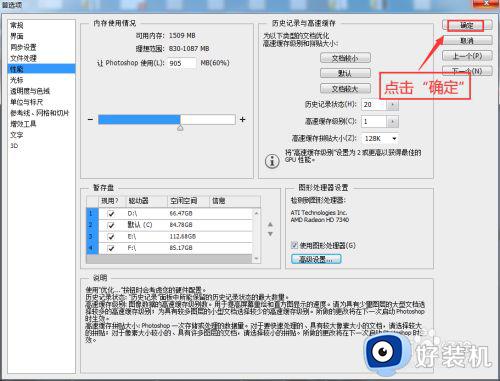
8.重新打开PS,就可以正常使用了。
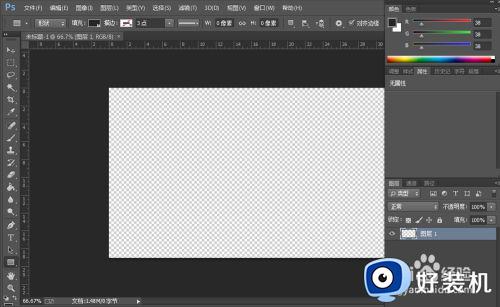
以上就是关于ps打开后显示已停止工作解决方法的全部内容,有遇到相同问题的用户可参考本文中介绍的步骤来进行修复,希望能够对大家有所帮助。
ps总是显示已停止工作怎么办 ps打开后显示已停止工作解决方法相关教程
- ie11一打开就停止工作怎么办 ie11打开就显示已停止工作如何处理
- windows管理器已停止工作黑屏怎么办 windows管理器已停止工作怎么修复
- windows管理器已停止工作怎么修复 windows管理器已停止工作的解决方法
- windows已停止工作的解决方法 windows已停止工作怎么办
- word2007文档打开提示停止工作解决方法 打开word文档提示已停止工作咋办
- acrotray已停止工作如何修复 acrotray已停止工作怎么解决
- word2007文档打开提示停止工作怎么办 打开word文档提示已停止工作解决方法
- cdr一打开就停止工作怎么办 cdr打开就提示已停止工作解决方法
- cdr打开就已停止工作怎么办 cdr一打开就停止工作解决方法
- 如何解决windows服务进程已停止工作 windows服务进程已停止工作原因和解决方案
- lenovo打印机怎么连接电脑 联想打印机如何和电脑连接
- 百度网盘pc端怎么看共享文件 百度网盘电脑版如何查看共享文件
- 今日精选怎么关 360今日精选的关闭步骤
- 32位和64位的区别是什么 32位和64位系统的区别详解
- 秀米编辑器使用教程 秀米编辑器如何使用
- epsonl310打印机怎么清洗喷头?epsonl310打印机清洗喷头的步骤
电脑常见问题推荐
- 1 百度网盘pc端怎么看共享文件 百度网盘电脑版如何查看共享文件
- 2 32位和64位的区别是什么 32位和64位系统的区别详解
- 3 秀米编辑器使用教程 秀米编辑器如何使用
- 4 wpsvba插件怎么安装 wps宏插件下载安装方法
- 5 windows进系统黑屏怎么办 windows系统黑屏一直进不了系统修复方法
- 6 设备管理器怎么打开 如何打开设备管理器
- 7 微信打字删除后面的字怎么取消 电脑微信打字会吃掉后面的字如何解决
- 8 网络经常断网又自动恢复怎么办 电脑自动断网一会儿又自动连上如何处理
- 9 steam下载位置更改方法?steam下载安装位置怎么改
- 10 itunes卸载不干净无法重新安装怎么办 电脑itunes卸载不干净安装不上如何解决
