windows11任务栏怎么调大小 windows11如何调整任务栏大小
大多用户在初次使用windows11电脑的时候,也都发觉系统桌面底下任务栏中的图标都变成居中了,可是有些用户电脑安装完windows11系统之后,却发现任务栏显示区域占用过大,对此windows11任务栏怎么调大小呢?下面小编就来教大家windows11调整任务栏大小设置方法。
推荐下载:windows11 iso下载
具体方法:
1、按 Windows 键盘快捷键 “Ctrl+R”打开“运行”并键入“regedit”以打开Windows11 中的注册表编辑器。您也可以从 Windows 搜索中搜索“Regedit”并单击“打开”。当 Windows 要求您允许进行更改时,单击“是”。
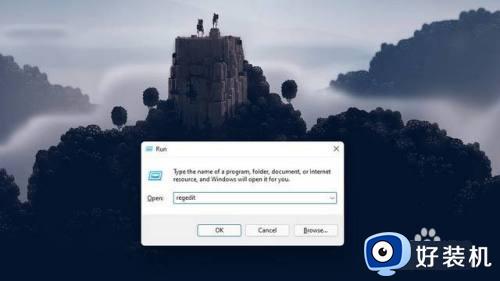
2、打开注册表编辑器后,从左窗格导航到下面给出的路径:
HKEY_CURRENT_USER\Software\Microsoft\Windows\CurrentVersion\Explorer\Advanced
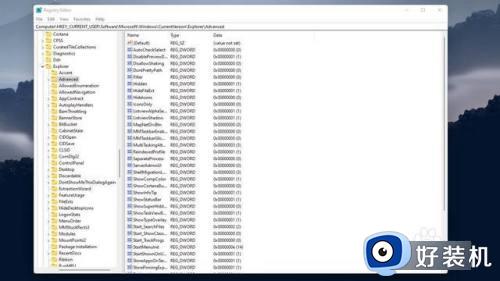
3、然后,右键单击注册表编辑器中的任意位置并选择New -》 DWORD (32-bit) Value。
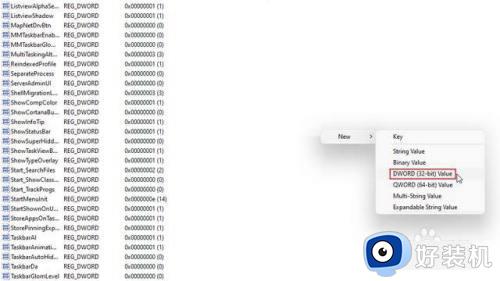
4、将 DWORD 值的名称设置为“TaskbarSi”,然后按 Enter 键以保存更改。
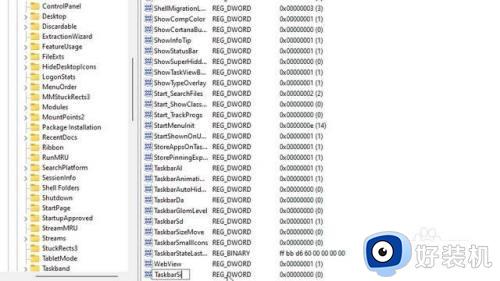
5、现在,双击“TaskbarSi”设置其值。任务栏图标大小及其对应编号的详细信息如下:
小任务栏– TaskbarSi 值 0
默认任务栏– TaskbarSi 值 1
大任务栏– TaskbarSi 值 2
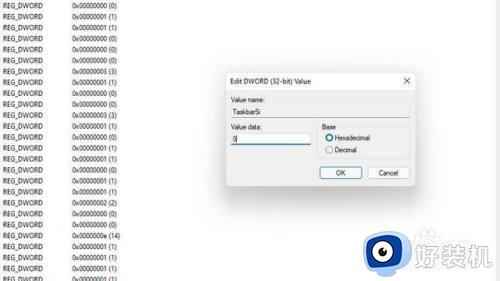
6、根据您的喜好,将值设置为 0 或 2,假设您不喜欢 Windows11 中任务栏的新默认大小。值得注意的是,当您使用大字体时,来自第三方应用程序的图标看起来会有点像素化任务栏。查看下面的图片,了解 Windows11 中任务栏图标大小的差异:
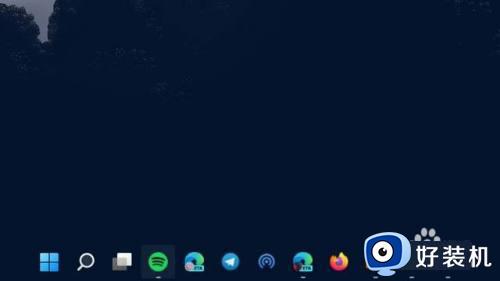
7、设置好首选值后,重新启动系统或使用键盘快捷键“Ctrl+Shift+Esc”打开任务管理器并重新启动 Windows 资源管理器。
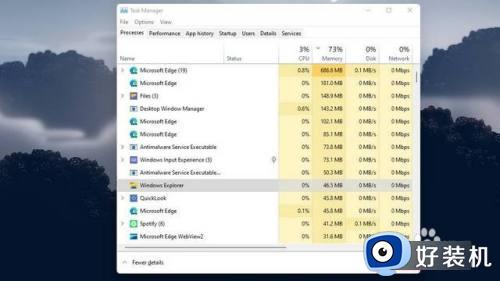
关于windows11调整任务栏大小设置方法就给大家简单介绍到这了,还有不懂得用户就可以根据小编的方法来操作吧,希望能够帮助到大家。
windows11任务栏怎么调大小 windows11如何调整任务栏大小相关教程
- windows11怎么调小任务栏 windows11怎么设置小任务栏
- windows11调整任务栏位置的方法 win11如何修改任务栏位置
- windows11任务栏大小设置方法 windows11如何修改任务栏大小
- win11任务栏如何变小 win11任务栏怎么变小一点
- win11任务栏大图标如何设置 windows11任务栏图标大小的设置方法
- windows11软件怎样放在任务栏 windows11软件放在任务栏的方法
- windows11任务栏小图标设置方法 win11如何设置任务栏小图标
- win11怎么调任务栏透明度 windows11怎么设置任务栏透明
- win11怎么更改任务栏大小 win11任务栏大小如何调整
- win11任务栏透明化的设置方法 Windows11任务栏透明设置怎么设置
- windows11搜索栏不能正常使用怎么回事 windows11搜索栏无法使用如何处理
- windows11怎么设置显示网速?win11显示实时网速的方法
- win11系统怎样提升下载速度 win11系统提升下载速度两种解决方法
- win11鼠标不受控制乱跳怎么回事 win11鼠标不受控制乱跳原因和解决方法
- 电脑麦克风权限怎么打开win11 win11系统麦克风权限在哪设置
- win11正式版绕过tmp2.0安装教程 win11如何绕过tpm2.0升级
win11教程推荐
- 1 win11任务栏图标全部显示的方法 win11任务栏怎么显示全部图标
- 2 win11病毒和威胁防护打不开怎么回事 win11病毒和威胁防护开不了如何解决
- 3 win11找不到支持windowshello人脸的摄像头怎么解决
- 4 windows11怎么退出微软账户 win11如何退出Microsoft账户
- 5 win11自带输入法怎么打特殊符号 win11微软输入法的特殊符号在哪里
- 6 win11自动禁用输入法怎么办 win11已禁用输入法解决方法
- 7 win11自动开关机在哪里设置 win11计算机定时开关机设置方法
- 8 win11怎么隐藏输入法状态栏 win11如何隐藏输入法图标
- 9 windows11怎么改中文 windows11如何设置中文
- 10 win11重置未进行任何更改怎么办 win11重置提示未进行任何更改解决方法
