宏基win10进入安全模式怎么操作 win10宏基电脑如何进入安全模式
当宏基win10安装版电脑在运行时出现故障的情况,有些用户会通过重装系统的方式来彻底解决,而有些小伙伴会进入win10宏基电脑的安全模式来进行修复,当然不同的电脑进入安全模式的方式也不同,对此win10宏基电脑如何进入安全模式呢?下面小编就来告诉大家宏基win10进入安全模式操作方法。
推荐下载:win10雨林木风系统
具体方法:
方法一:
1.进入WIN10以后点击开始菜单然后再点击【电脑设置】
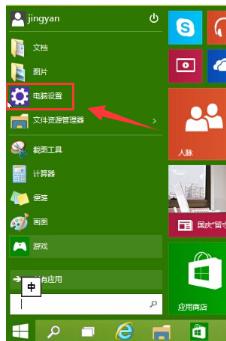
2.更新和恢复
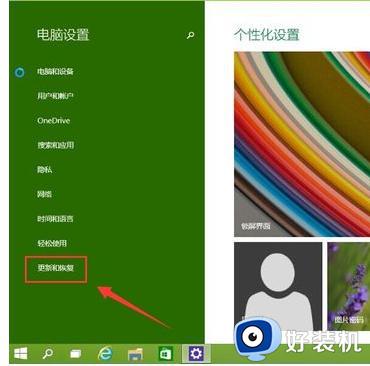
3.更新和恢复界面下点击【恢复】,然后在高级启动下面点击【立即重启】
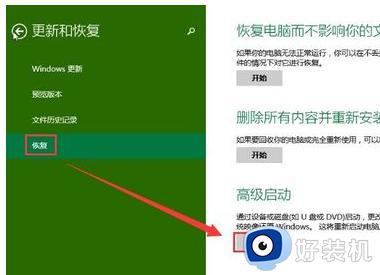
4.选择一个选项,选择【疑难解答】
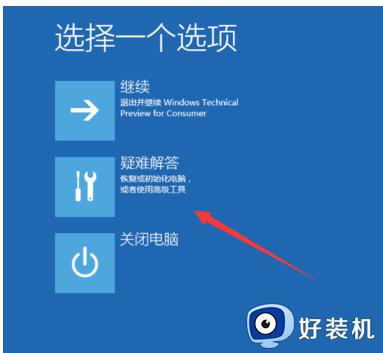
5.疑难解答中点【高级选项】。
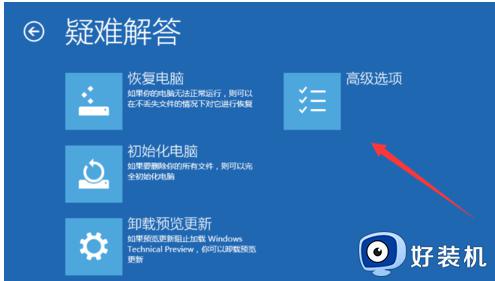
6.在高级选项中点击【启动设置】
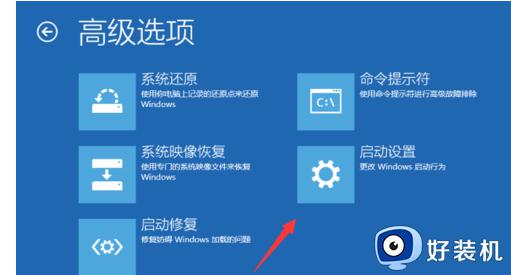
7.点击【重启】按钮。

8.电脑此时会重启电脑,重启后会看到如下图所示的这个界面。按一下【F4】或数字【4】就选择的是安全模式。其它的模式也是使用这个方法选择,选择以后会直接进去。
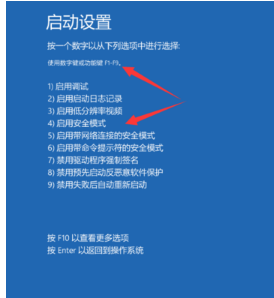
9.如下图所示就是WIN10的安全模式。你可以在这里进行杀毒、排错。
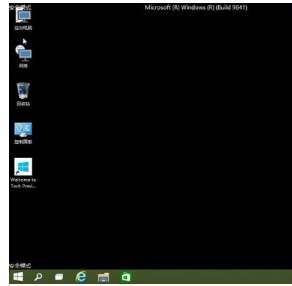
方法二:
1.在Win10系统里同时按下”Win+R“组合按键,在打开的运行对话框里输入命令:msconfig,然后点击确定,如下图所示。
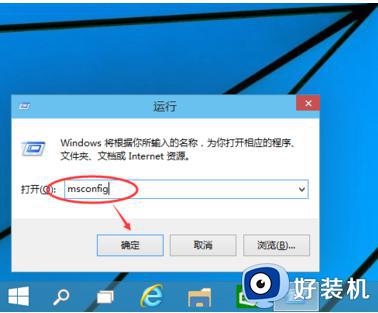
.2.点击打开系统配置窗口,选择引导选项卡,如下图所示。
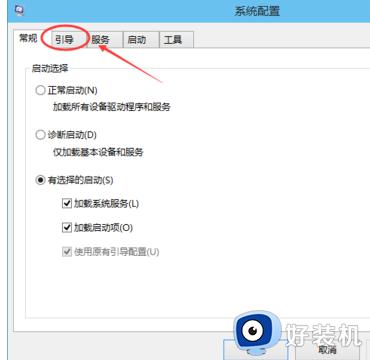
3.在引导选项卡窗口下,将引导选项下的安全引导(F)勾中,然后点击确定,如下图所示。
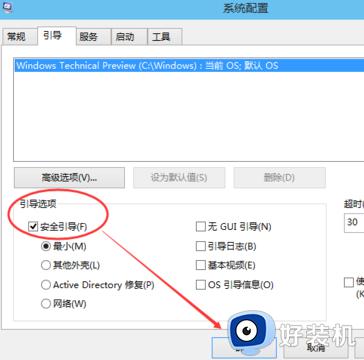
4.点击后,系统提示重新启动后,会进入安全模式,如下图所示。

5.点击重新启动后,Win10系统正在启动。如下图所示。

6.Win10系统重新启动好后,输入密码,点击→图标登录Win10安全模式。如下图所示。
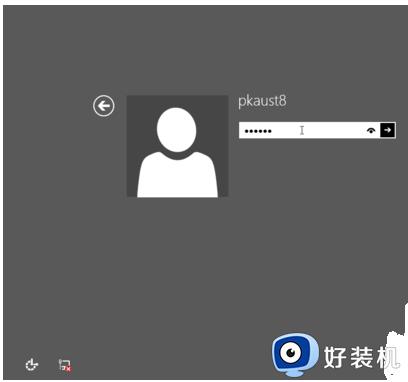
7.登录成功后,即进入了Win10的安全模式,如下图所示。
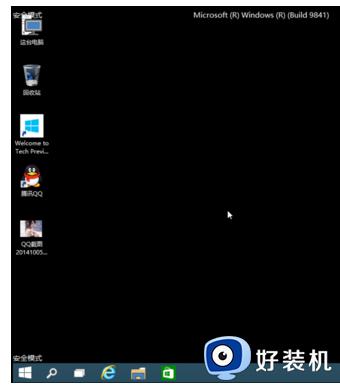
方法三:
1.按下Win+c键打开Win10的超级按钮,点击“设备”,然后点击电源键,按住shift键之后点击“重启”也可以进入启动菜单。
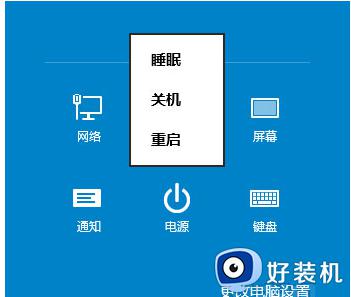
2.电脑重启后会进入启动菜单,依次选择疑难解答》高级选项》启动设置,按下“重启”按钮。
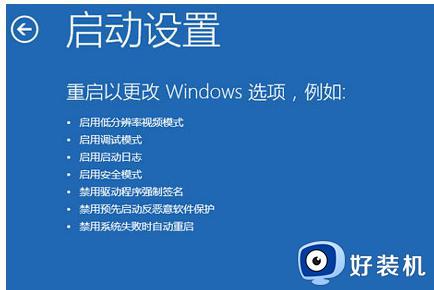
3.电脑再次重启后就可以看到启用安全模式的选项了。
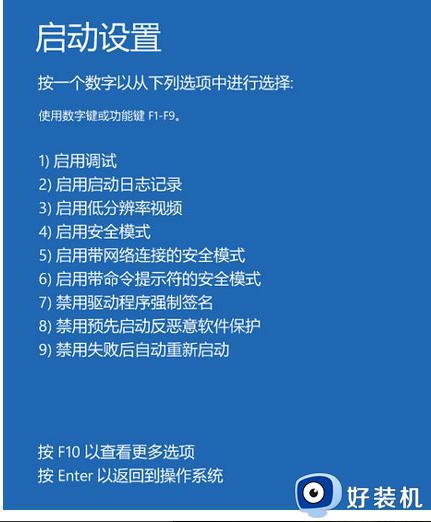
以上就是小编给大家介绍的宏基win10进入安全模式操作方法了,还有不懂得用户就可以根据小编的方法来操作吧,希望能够帮助到大家。
宏基win10进入安全模式怎么操作 win10宏基电脑如何进入安全模式相关教程
- 宏基笔记本win10怎么进入安全模式 win10宏基笔记本怎样进入安全模式
- 宏碁安全模式win10怎么进入 win10宏碁如何进入安全模式
- 宏碁win10进不去安全模式怎么办 宏碁win10安全模式进不去解决方法
- 宏碁win10安全模式怎么进入 acer电脑win10如何进入安全模式
- 如何进入win10安全模式 win10进入安全模式的具体方法
- 宏基win10如何还原系统 宏基win10电脑还原系统怎么设置
- win10怎么进入安全模式 win10进入安全模式按哪个键
- win10怎么开机进入安全模式 win10安全模式如何进入
- win10进入安全模式蓝屏如何解决 win10安全模式启动蓝屏怎么办
- win10电脑安全模式怎么进入 win10如何安全模式进入电脑
- win10进入不了桌面怎么办 win10电脑开机后进不了系统解决方法
- win10管理员名称改不了怎么回事 win10改不了管理员名字如何处理
- win10键盘shift锁定如何解锁 win10 shift被锁定了的解决教程
- 电脑没有睡眠选项的原因是什么 电脑忽然没有了睡眠如何解决
- win10云内容搜索如何关闭 win10云搜索怎么关
- win10把此电脑图标放到桌面设置方法 win10如何把此电脑图标放到桌面
win10教程推荐
- 1 彻底关闭win10病毒和威胁防护的步骤 win10如何关闭病毒和威胁防护
- 2 win10进入桌面后鼠标一直转圈怎么回事 win10进桌面一直转圈怎么解决
- 3 win10桌面快捷图标出现白纸怎么回事 win10桌面快捷方式图标变成白板如何处理
- 4 win10计算器打不开怎么办 如何解决win10系统无法打开计算器
- 5 win10共享文件夹怎么在另一个电脑查看 win10共享文件夹另外一台电脑如何找到
- 6 win10关闭每次打开应用的通知设置方法 如何关闭win10每次点开软件都提醒
- 7 win10实时保护关不掉怎么办 win10实时保护关闭不了如何解决
- 8 win10把硬盘识别成移动硬盘怎么办 win10硬盘变成可移动设备处理方法
- 9 win10电脑拷贝记录怎么查 win10如何查看拷贝记录
- 10 win10需要新应用打开此ms-gaming怎么办?win10提示“需要新应用打开此ms-gamingoverlay”如何解决
