w7系统怎么还原 win7系统还原步骤
更新时间:2021-02-13 10:04:00作者:huige
当我们在使用win7系统的时候,难免会遇到各种故障,那么在系统中自带有还原系统功能,我们可以通过它来进行修复,可是许多小伙伴可能还不清楚w7系统怎么还原吧,针对这个问题,接下来笔者就给大家介绍一下win7系统还原步骤供大家参考,欢迎大家可以一起来看看吧。
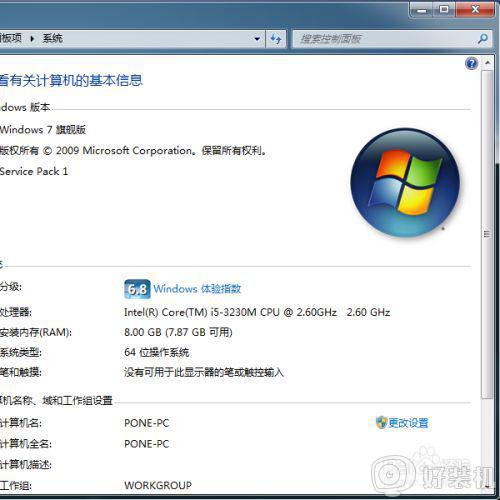
具体步骤如下:
1、打开Win7系统桌面,点击Win7系统左下角开始菜单按钮,进入开始菜单页面。
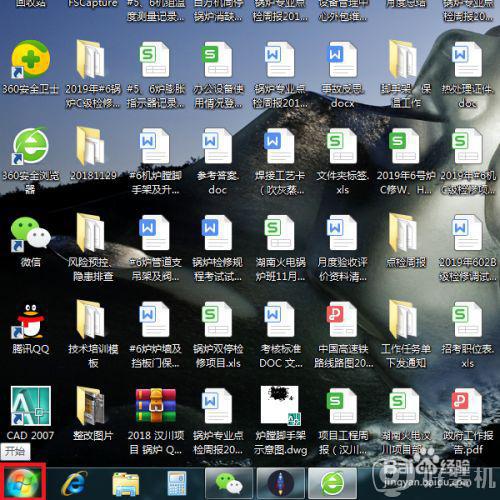
2、接下来,在打开的页面中,在页面右侧点击“控制面板”按钮,打开控制面板主页面。
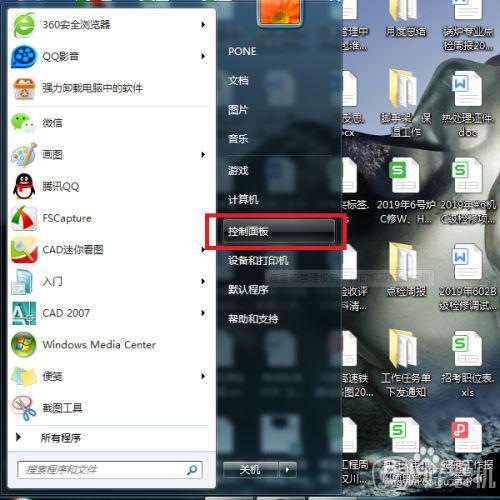
3、打开控制面板主页面之后,点击页面右上角“查看方式”设置项,切换为“大图标”显示页面。
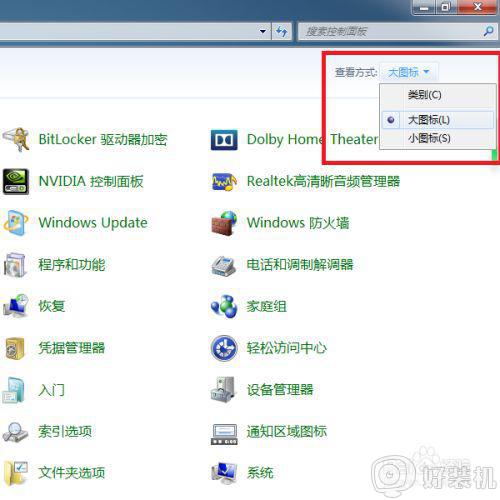
4、接下来,在控制面板页面中,找到“恢复”菜单项,进入系统恢复页面。
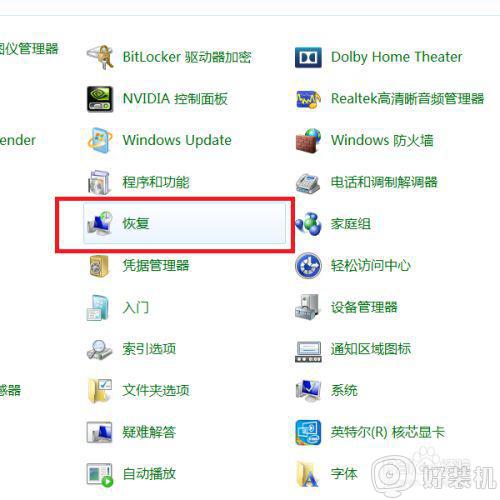
5、打开系统恢复页面之后,点击页面中的“打开系统还原”按钮,进入系统还原页面。
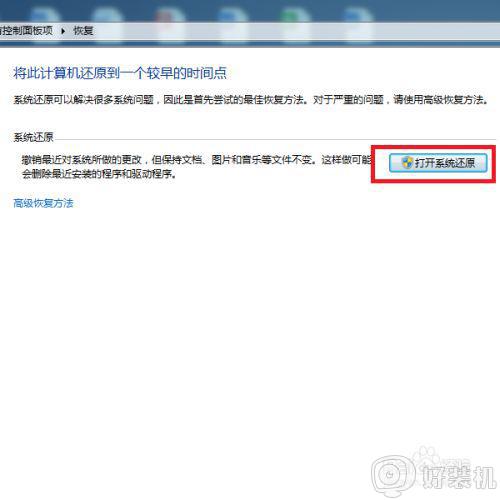
6、在打开的系统还原页面中,点击页面底部中间的“下一步”按钮。
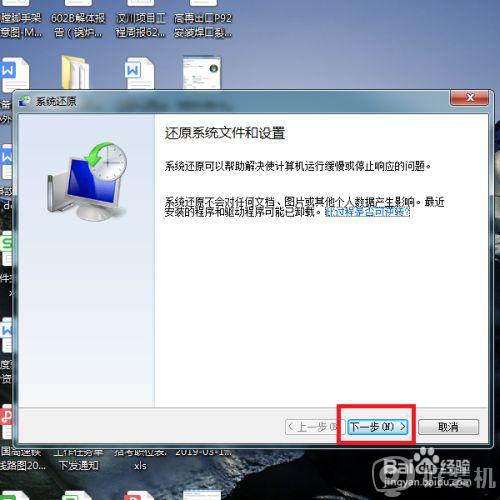
7、接下来,将打开系统还原列表,需要我们在其中选择一个恢复还原点,选择好该还原点之后,点击“下一步”按钮。
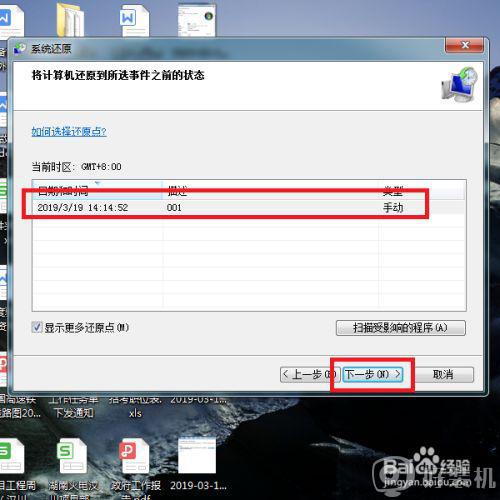
8、最后,在确认页面中点击“完成”按钮之后,系统将自动重新启动并进入系统还原页面,系统还原需要等待一段时间之后才可以完成。
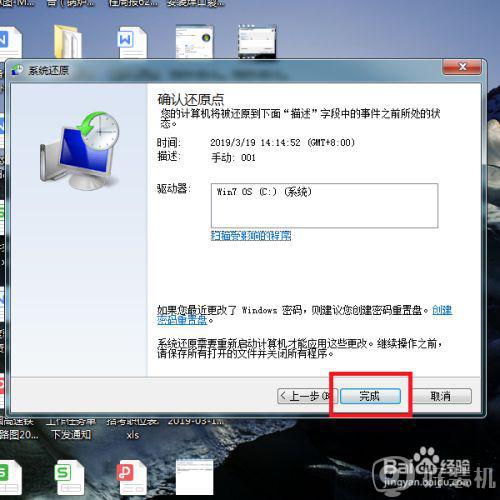
上述给大家讲解的便是win7系统还原步骤,如果你有需要的话,可以学习上面的方法来进行还原吧,希望帮助到大家。
w7系统怎么还原 win7系统还原步骤相关教程
- win7旗舰版怎么解除自动还原 win7系统删除还原点的方法步骤
- win7系统还原失败什么原因 win7系统还原失败无法进入系统如何修复
- win7系统还原在哪 win7系统还原到指定日期怎么操作
- 电脑关不了机是怎么回事win7 电脑关不了机怎么办w7系统
- win7升级win10后怎么还原 电脑升级成win10了如何还原以前的win7
- win7系统桌面背景还原步骤 如何把win7桌面背景恢复默认
- w7电脑隐藏工具栏怎么恢复 win7任务栏隐藏了怎么还原
- 怎么一键还原win7系统 win7如何一键还原电脑系统
- win7开不了机怎么一键还原 win7通过一键还原解决开不机故障
- win7电脑系统还原怎么操作 win7计算机系统还原方法
- win7不记得开机密码怎么办 win7系统电脑不知道密码怎么开机
- win7不能发现局域网电脑怎么办 win7发现不了局域网的计算机处理方法
- win7怎么获得管理员权限删除文件 win7获得管理员权限删除文件的步骤
- win7怎么恢复网络设置?如何重置WIN7的网络连接设置
- win7怎么加密码 win7如何添加开机密码
- win7电脑怎么创建另一个桌面 win7电脑如何打开第二个桌面
win7教程推荐
- 1 win7不能发现局域网电脑怎么办 win7发现不了局域网的计算机处理方法
- 2 win7电脑如何查看cpu占用率 win7看cpu占用率的方法
- 3 win7卡在清理请勿关闭计算机怎么办 win7显示清理请勿关闭计算机解决方法
- 4 win7怎么看隐藏的文件?win7如何查看隐藏文件
- 5 win7插上无线网卡但找不到无线网络连接怎么解决
- 6 win7电脑连不上无线网怎么办 win7电脑连接不了无线网处理方法
- 7 win7怎么破解电脑开机密码呢?如何破解win7开机密码
- 8 win7动画效果关闭设置教程 win7如何关闭动画效果显示
- 9 win7怎么让耳机和音响都有声音 win7电脑耳机和音响一起响怎么弄
- 10 win7电脑屏幕四周有黑边框怎么办 win7电脑屏幕显示不全怎么调节
