win7旗舰版怎么解除自动还原 win7系统删除还原点的方法步骤
更新时间:2024-01-17 09:58:00作者:mei
有用户反馈win7电脑每次重启都会还原,这是因为开启自动还原功能,可以把系统恢复到之前的状态。如果不需要自动还原功能,可以将此关闭,具体该怎么设置?本文经验详解win7系统删除还原点的方法步骤。
推荐:win7旗舰版系统
1、用鼠标右键点击桌面计算机图标,在弹出的右键界面点击“属性”。
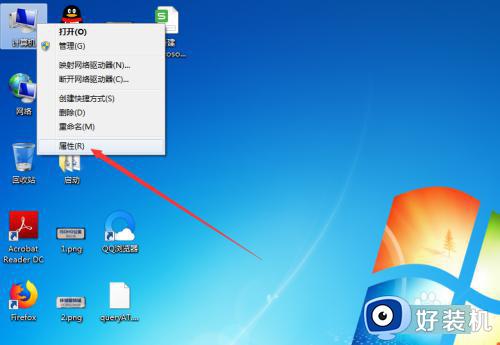
2、进入系统界面后,点击左侧栏的“系统保护”选项。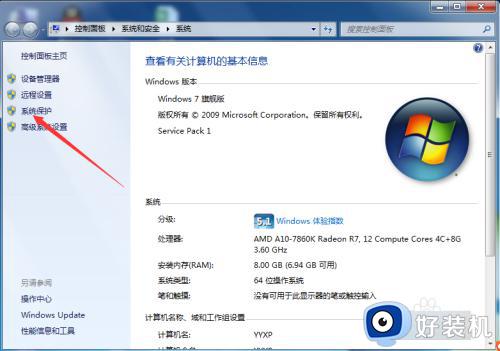
3、点击后,在弹出的系统保护界面点击“配置”。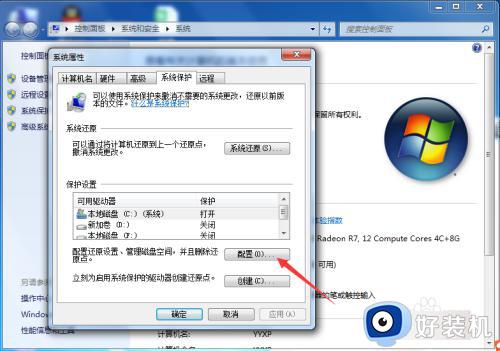
4、进入系统保护本地本地磁盘界面后,勾选关闭系统保护,然后点击应用。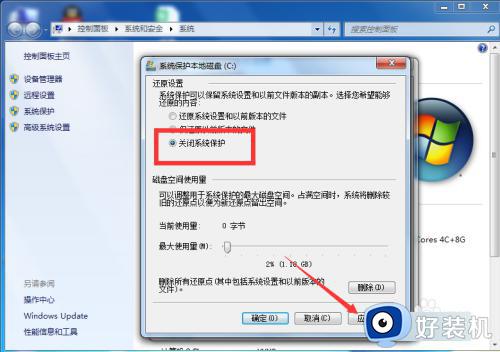
5、点击应用后,在弹出的系统保护信息提示界面点击“是”完成关闭系统保护。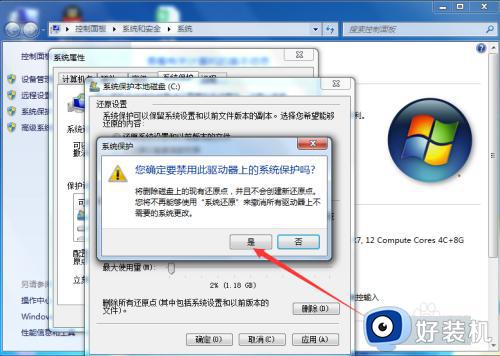
6、点击是后,返回到系统属性—系统保护界面,可以看到系统保护已成功关闭。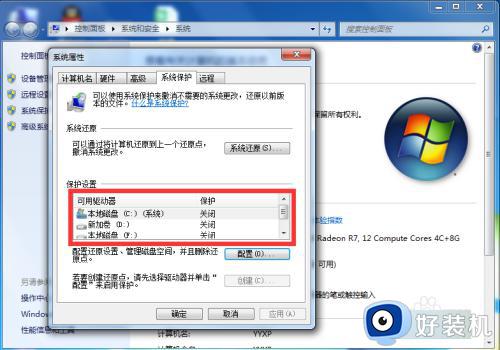
二、删除win7系统所有还原点
1、在系统保护本地磁盘还原设置界面点击“删除”。
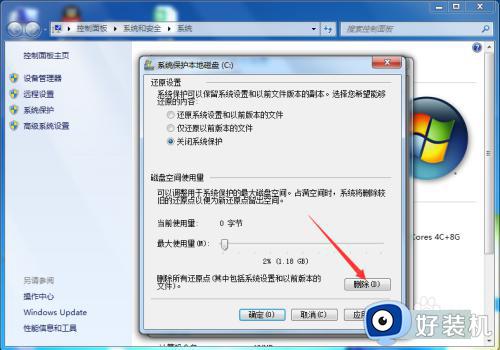
2、点击删除后,在弹出的系统保护删除还原点击提示界面点击“继续”。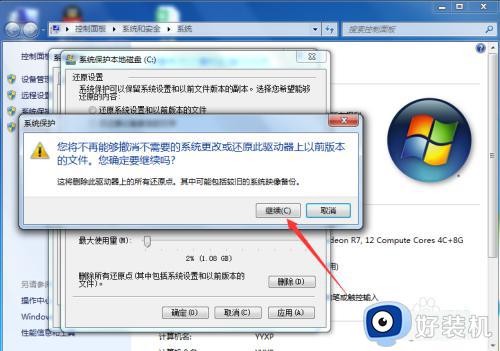
3、点击后,在弹出的已成功删除还原点提示界面点击“关闭”。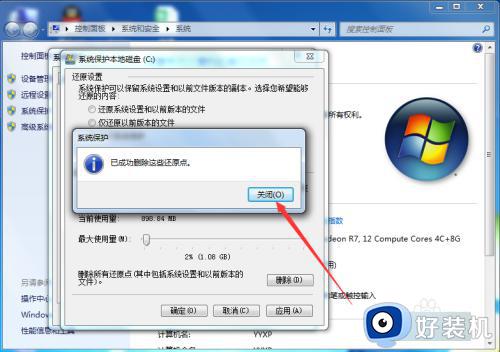
综上所述win7系统删除还原点的方法步骤,关闭还原点可能会导致你无法恢复到之前的状态,大家操作之前需要谨慎考虑。
win7旗舰版怎么解除自动还原 win7系统删除还原点的方法步骤相关教程
- win7电脑里面的服务如何删除 win7删除系统服务的步骤
- win7系统日志怎么删除 win7清除系统日志的步骤
- win7删除开机密码的步骤 win7如何清除开机密码
- Win7系统今日热点删除步骤 Win7系统如何删除今日热点
- win7怎么删除临时文件?windows7临时文件在哪里删除
- 你需要提供管理员权限才能删除此文件夹win7如何解决
- win7把打印机删除之后又自动安装什么原因 win7把打印机删除之后又自动安装的解决方案
- win7开机还原系统怎么操作 win7开机如何进入系统还原
- win7-64位旗舰版怎么删除插入的移动盘
- everyone权限怎么获得win7 win7提示文件需要everyone权限解决方法
- win7电脑怎么连蓝牙耳机图解 win7电脑怎么蓝牙耳机配对
- win7电脑怎么连接宽带网络设置 win7台式电脑宽带连接步骤
- win7电脑怎么设置下载到d盘 win7如何让电脑下载默认到d盘
- win7安全模式进去也黑屏怎么办 win7安全模式进去后黑屏解决方法
- win7怎么开机自动启动程序设置?win7电脑在哪里设置开机启动项目
- win7怎么恢复上一次正确配置 win7如何把电脑还原到上次正确配置
win7教程推荐
- 1 win7电脑怎么连接宽带网络设置 win7台式电脑宽带连接步骤
- 2 win7怎么开机自动启动程序设置?win7电脑在哪里设置开机启动项目
- 3 win7怎么恢复上一次正确配置 win7如何把电脑还原到上次正确配置
- 4 win7怎么降低屏幕亮度 win7怎么调低电脑屏幕亮度
- 5 win7怎么换字体?win7修改字体的方法
- 6 win7不能发现局域网电脑怎么办 win7发现不了局域网的计算机处理方法
- 7 win7电脑如何查看cpu占用率 win7看cpu占用率的方法
- 8 win7卡在清理请勿关闭计算机怎么办 win7显示清理请勿关闭计算机解决方法
- 9 win7怎么看隐藏的文件?win7如何查看隐藏文件
- 10 win7插上无线网卡但找不到无线网络连接怎么解决
