win10打开更新的步骤 win10更新怎么打开
更新时间:2024-01-03 10:05:05作者:zheng
我们在使用win10电脑的时候如果遇到电脑的一些功能出现异常的话,可以尝试更新电脑的系统版本来修复,有些用户就想要开启win10电脑的自动更新功能,但不知道win10更新怎么打开,今天小编就给大家带来win10打开更新的步骤,如果你刚好遇到这个问题,跟着我的方法来操作吧。
推荐下载:win10 32位镜像
方法如下:
1、点击我的电脑(此电脑)。
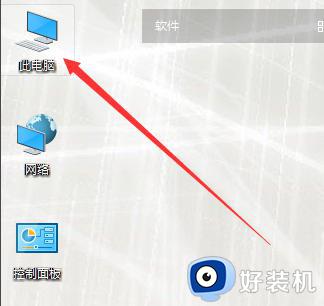
2、之后,在上方位置,点击管理进入。如下图。
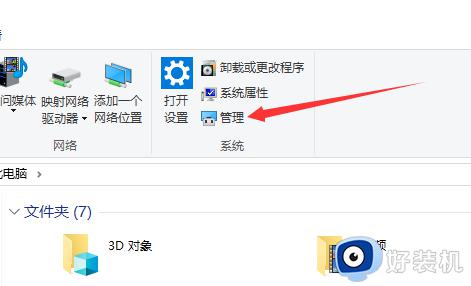
3、进入以后,找到管理中的服务,点击。
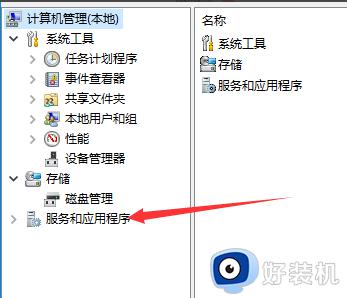
4、进入服务以后,选择服务程序,点击。
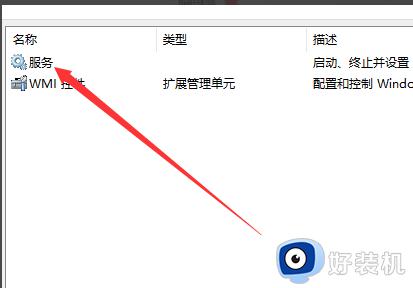
5、之后弹出服务选项框,向下拖动,找到下图的更新程序。双击。
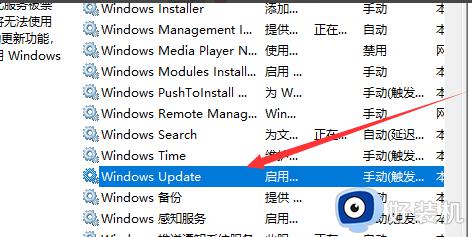
6、双击以后,出现下图对话框,选择启用。就可以自动更细了。
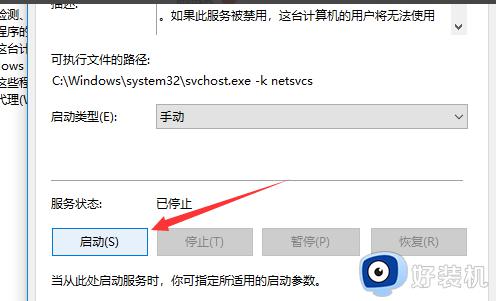
7、之后选择关闭,也是一样的,就变自动为手动了。
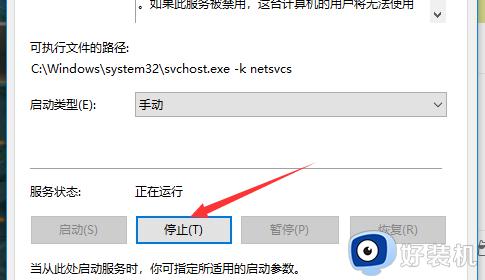
win10打开更新的步骤就为大家介绍到这里了。若是你也遇到同样情况的话,不妨参考本教程操作看看!
win10打开更新的步骤 win10更新怎么打开相关教程
- win10打开更新服务的操作步骤 win10怎么开启更新功能
- win10打开更新功能的操作步骤 win10开启自动更新功能的方法
- win10系统更新在哪里打开 win10系统更新怎么打开
- win10 重开自动更新的步骤 win10系统如何重新开启自动更新
- win10更新后wps打不开怎么办 win10电脑更新后wps打不开修复方法
- win10更新关闭了怎么打开 win10更新被关闭如何开启
- win10打开更新和安全闪退怎么办 win10更新和安全闪退怎么解决
- win10自动更新在哪里打开 win10自动更新被关闭如何打开
- win10更新服务怎么打开 开启win10更新服务图文设置
- 如何开启win10系统自动更新 win10手动开启自动更新的方法
- win10安全模式也需要密码怎么办 win10安全模式还要输密码解决方法
- win10安全扫描怎么关闭 win10如何取消安全扫描功能
- win10安装apk文件详细教程 win10下载的apk文件怎么安装
- win10按delete直接删除没有对话框怎么办 win10按delete键删除没有确认处理方法
- 如何提高win10电脑开机速度 win10提升电脑开机速度的方法
- win10提示vmware workstation运行失败如何解决
win10教程推荐
- 1 win10开机取消pin密码的教程 win10系统如何取消开机pin密码
- 2 win10打不开exe程序怎么办 win10系统exe文件无法打开如何解决
- 3 win10开机密码清除方法 win10怎么删除开机密码
- 4 win10低功耗模式设置方法 win10电脑怎么设置低功耗模式
- 5 win10更新后任务栏一直转圈怎么办 win10更新后任务栏转圈圈处理方法
- 6 win10开机检测硬盘怎么关闭?win10开机检查磁盘怎么取消
- 7 win10开机后一直闪屏刷新怎么回事?win10开机桌面无限刷新闪屏的修复方法
- 8 win10打开此电脑提示找不到应用程序怎么解决
- 9 win10开机不自动连wifi怎么办 win10开机不会自动连接wifi的解决教程
- 10 win10电脑鼠标卡顿1秒又正常怎么办 win10鼠标间歇性卡顿一两秒修复方法
