win10安全模式如何进入 win10安全模式进入步骤
更新时间:2024-01-24 10:05:13作者:zheng
我们在使用win10电脑的时候如果出现了一些问题的话,可以尝试进入win10电脑的安全模式来进行修复,有些用户就由于电脑出现一些问题无法正常启动,却又不知道win10安全模式进入步骤,今天小编就给大家带来win10安全模式如何进入,如果你刚好遇到这个问题,跟着我的方法来操作吧。
推荐下载:win10专业版镜像
方法如下:
1、使用快捷键win+i或开始菜单中的设置打开【windows设置】
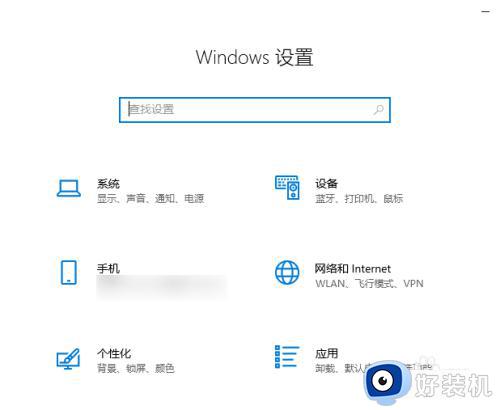
2、在windows设置界面点击打开【更新和安全】
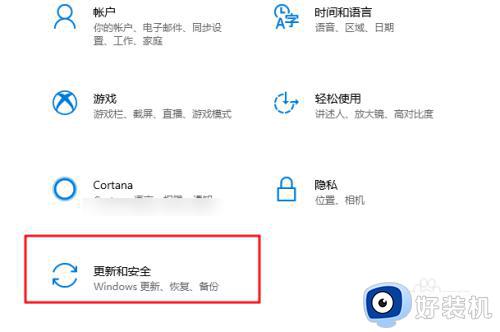
3、进入更新和安全设置,点击【恢复】项
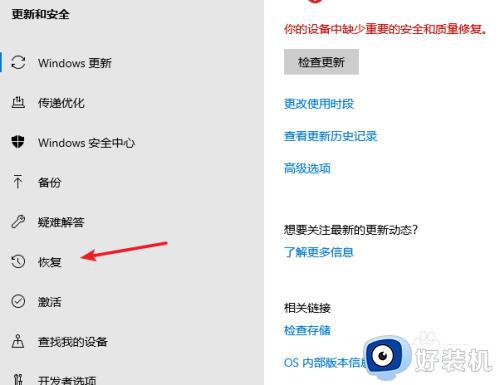
4、在高级启动下点击【立即重新启动】按钮。
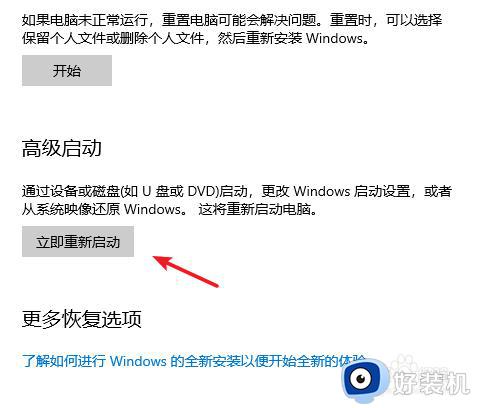
5、系统重新启动进入选项界面,点击“疑难解答”
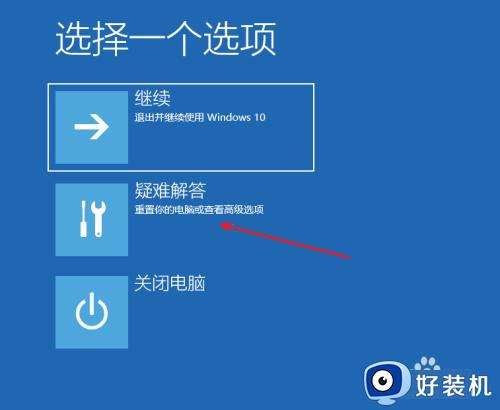
6、进入后再点击“高级选项”
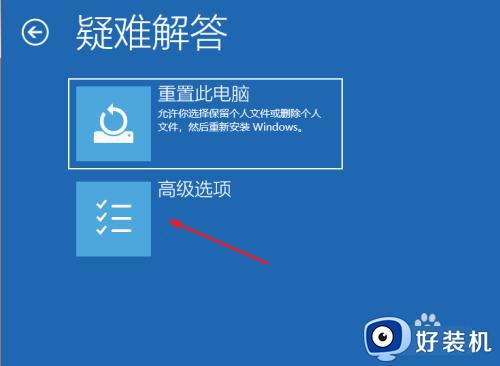
7、下一个界面,点击“启动设置”
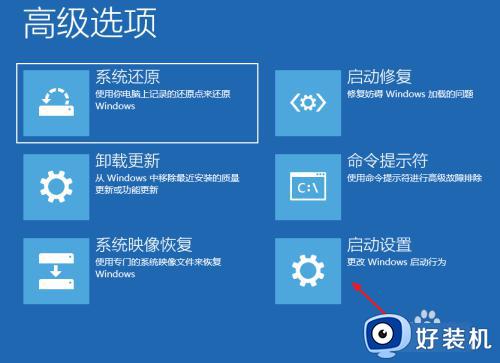
8、进入启动设置界面,点击【重启】按钮。
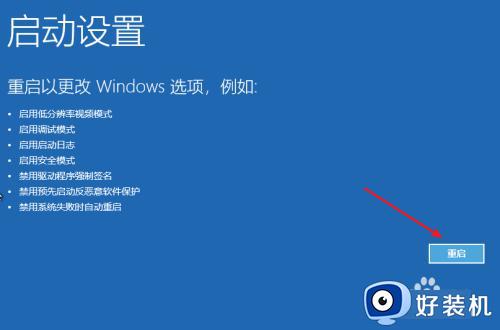
9、重启后进入启动设置界面,按一下F4,"启用安全模式"
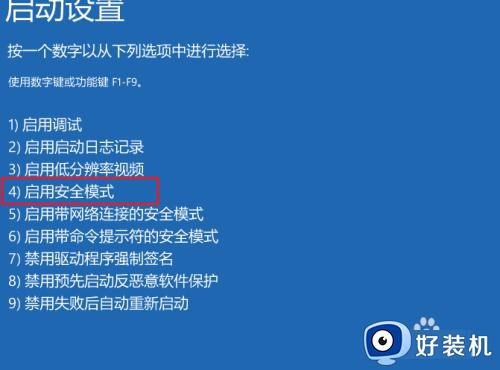
win10安全模式如何进入就为大家介绍到这里了。若是你也遇到同样情况的话,不妨参考本教程操作看看!
win10安全模式如何进入 win10安全模式进入步骤相关教程
- win10按F8进入安全模式怎么设置 win10按f8进入安全模式的设置步骤
- win10 怎么进安全模式 win10电脑进入安全模式的步骤
- win10系统进安全模式的步骤 怎么进入win10安全模式
- 进去安全模式按哪个键 win10 电脑win10进入安全模式快捷键步骤
- 如何进入win10电脑的安全模式 win10系统进入安全模式的方法
- win10开机如何进入安全模式 win10设置开机进入安全模式的方法
- 联想win10安全模式怎么进入 联想win10强制进入安全模式步骤
- win10怎么开机进入安全模式启动 win10开机怎样进入安全模式启动电脑
- win10 中毒 安全模式怎么进 win10系统中毒如何进入安全模式
- win10怎么开机进入安全模式 win10安全模式如何进入
- win10局域网看不到win7电脑怎么回事 win10看不见win7共享的电脑如何解决
- win10局域网看不到其他电脑,别人能看到我的解决教程
- win10局域网共享打印机怎么连接 win10如何添加局域网打印机
- win10局域网共享磁盘的方法?win10如何局域网共享磁盘
- win10局域网打印机无法连接怎么回事 win10局域网打印机连接不上如何解决
- win10excel一直闪退什么原因 win10excel总闪退原因和解决方法
win10教程推荐
- 1 win10不支持显卡驱动怎么办 win10显卡不能安装驱动安装处理方法
- 2 win10右下角天气怎么关 win10删除电脑右下角天气显示的方法
- 3 win10删除文件需要管理员权限怎么办 win10删掉文件需要管理员权限处理方法
- 4 彻底关闭win10病毒和威胁防护的步骤 win10如何关闭病毒和威胁防护
- 5 win10进入桌面后鼠标一直转圈怎么回事 win10进桌面一直转圈怎么解决
- 6 win10桌面快捷图标出现白纸怎么回事 win10桌面快捷方式图标变成白板如何处理
- 7 win10计算器打不开怎么办 如何解决win10系统无法打开计算器
- 8 win10共享文件夹怎么在另一个电脑查看 win10共享文件夹另外一台电脑如何找到
- 9 win10关闭每次打开应用的通知设置方法 如何关闭win10每次点开软件都提醒
- 10 win10实时保护关不掉怎么办 win10实时保护关闭不了如何解决
