windows10怎么显示文件后缀名 如何显示文件后缀名win10
更新时间:2024-03-08 10:04:18作者:zheng
我们在管理win10电脑的文件时,可以通过修改文件的后缀名来修改文件的类型,有些用户就想要修改win10电脑的文件后缀,但是却不知道如何显示文件后缀名win10,今天小编就教大家windows10怎么显示文件后缀名,操作很简单,跟着小编一起来操作吧。
推荐下载:笔记本win10系统
方法如下:
方法一、
1、在Win10系统桌面找到“此电脑”打开,如图所示;
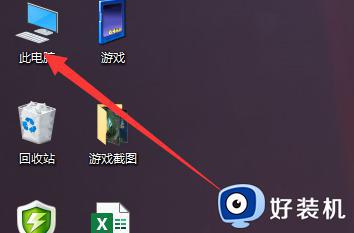
2、在左上角找到“查看”选项,如图所示;
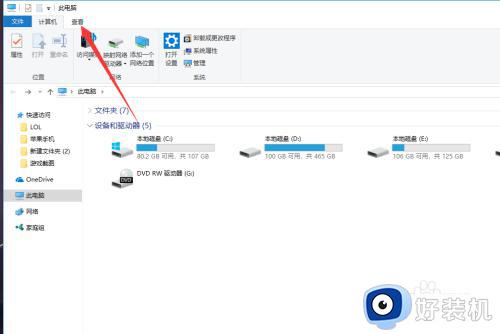
3、找到“文件扩展名”,点击前面的方框,即可显示扩展名了,如下图所示;
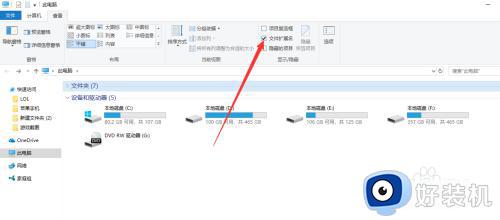
方法二:
1、打开“此电脑”—在左上角点击“文件”,如图所示;
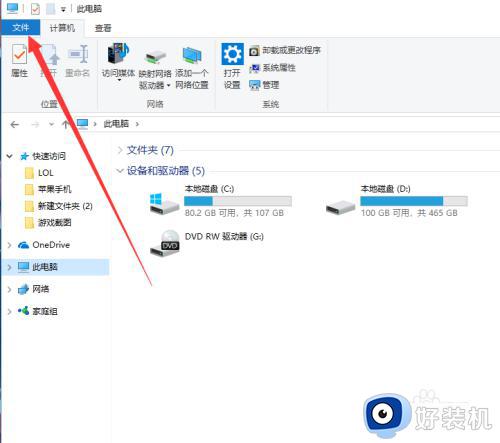
2、点击“更改文件夹和搜索选项”,如图所示;
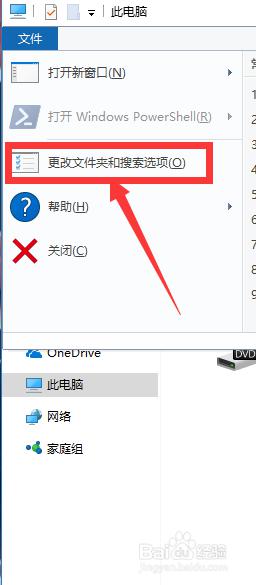
3、找到并点击“查看”如图所示;
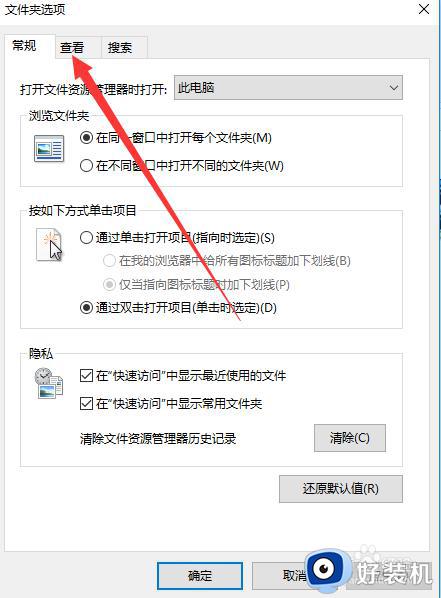
4、下拉找到“隐藏已知文件类型的扩展名”并把方框里的√去掉,也可以显示文件的扩展名,如下图所示。
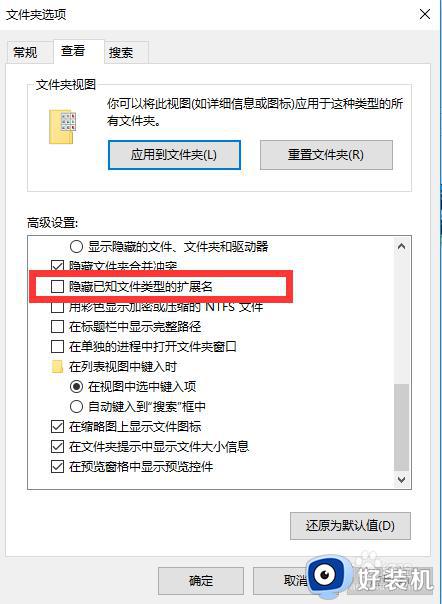
以上就是关于windows10怎么显示文件后缀名的全部内容,还有不懂得用户就可以根据小编的方法来操作吧,希望能够帮助到大家。
windows10怎么显示文件后缀名 如何显示文件后缀名win10相关教程
- windows10显示后缀名怎么设置 win10如何设置显示文件后缀名
- windows10怎么显示文件后缀名 win10文件后缀显示的设置方法
- win10怎么显示后缀名称 windows10怎么显示扩展名
- 如何让电脑win10显示文件后缀名 让电脑win10显示文件后缀名的方法
- win10扩展名怎么显示 win10如何显示文件隐藏扩展名
- win10不显示文件后缀名怎么办 win10电脑不显示文件后缀如何解决
- win10怎么显示后缀名称 win10显示文件后缀的方法
- win10怎样显示文件后缀名 win10显示文件后缀名的方法步骤
- win10怎么打开文件后缀名 win10如何显示文件格式后缀
- win10查看文件后缀名操作方法 win10怎么查看文件后缀名
- 电脑密码在哪里设置win10 win10设置开机密码的步骤
- 如何解决win10找不到boot.ini文件问题 win10找不到boot.ini文件的修复方法
- win10桌面图标变成黑色方块怎么回事 win10桌面图标变成黑色方块的解决方法
- win10改变系统字体大小设置方法 win10系统怎样改变字体大小
- win10局域网无法访问,没有权限使用网络资源如何解决
- Win10怎样关闭锁屏界面 Win10关闭锁屏界面的设置方法
win10教程推荐
- 1 win10不能更新系统怎么办 win10电脑不能更新系统修复方法
- 2 win10不支持显卡驱动怎么办 win10显卡不能安装驱动安装处理方法
- 3 win10右下角天气怎么关 win10删除电脑右下角天气显示的方法
- 4 win10删除文件需要管理员权限怎么办 win10删掉文件需要管理员权限处理方法
- 5 彻底关闭win10病毒和威胁防护的步骤 win10如何关闭病毒和威胁防护
- 6 win10进入桌面后鼠标一直转圈怎么回事 win10进桌面一直转圈怎么解决
- 7 win10桌面快捷图标出现白纸怎么回事 win10桌面快捷方式图标变成白板如何处理
- 8 win10计算器打不开怎么办 如何解决win10系统无法打开计算器
- 9 win10共享文件夹怎么在另一个电脑查看 win10共享文件夹另外一台电脑如何找到
- 10 win10关闭每次打开应用的通知设置方法 如何关闭win10每次点开软件都提醒
