win10一点开启菜单就让注销的修复方法 win10点开始菜单就让注销怎么办
更新时间:2024-01-26 10:08:09作者:zheng
我们在使用win10电脑的时候可以在开始菜单中快速打开各种应用程序,非常的方便,但是有些用户发现自己的win10电脑打开开始菜单时提示需要注销,那么win10点开始菜单就让注销怎么办呢?今天小编就给大家带来win10一点开启菜单就让注销的修复方法,操作很简单,大家跟着我的方法来操作吧。
推荐下载:笔记本win10官方镜像
方法如下:
1、在Windows10系统桌面,右键点击桌面左下角的开始按钮,在弹出的菜单中选择“运行”菜单项。
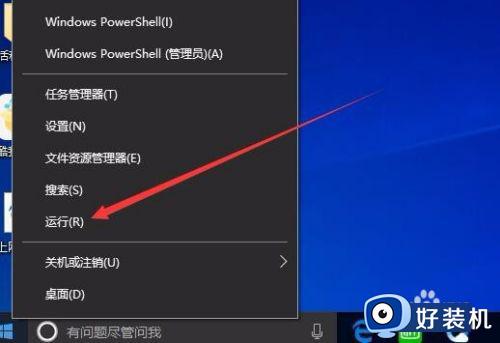
2、在打开的Windows10运行窗口中,输入命令services.msc,然后点击确定按钮运行该命令。
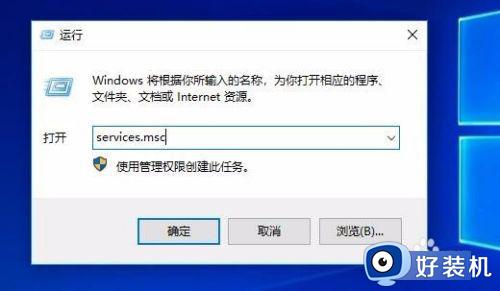
3、在打开的服务窗口中,在右侧服务列表中找到User Manager服务项。
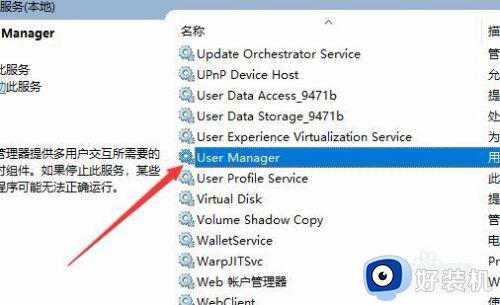
4、右键点击User Manager服务项,在弹出菜单中选择“属性”菜单项。
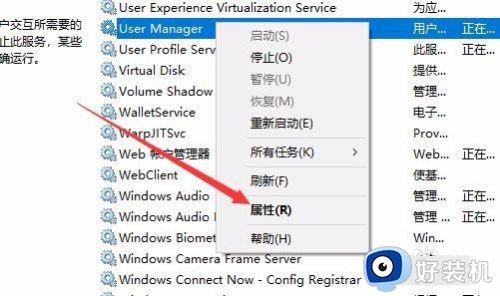
5、在打开的User Manager编辑窗口中,点击下面的“启动”按钮,启动该服务。
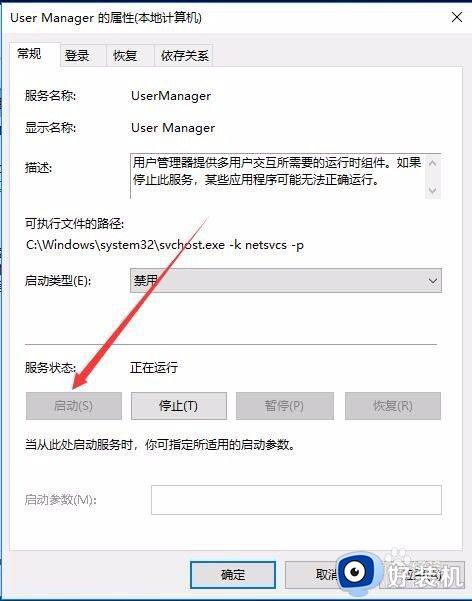
6、为了使下次自动运行该服务,我们点击“启动类型”下拉菜单,在弹出的菜单中选择“自动”菜单项,最后点击确定按钮后,重新启动计算机,就不会再出现开始菜单无法打开的情况了。
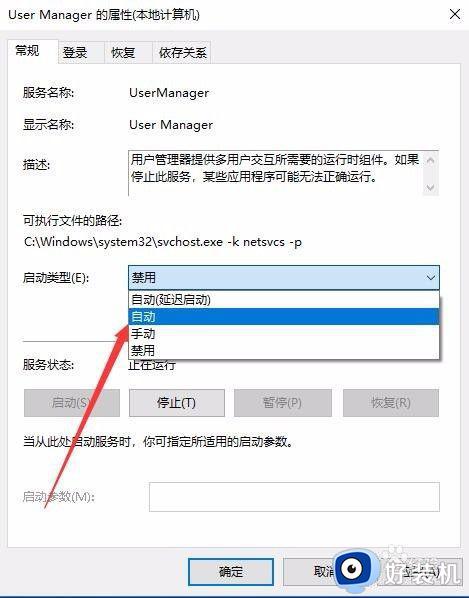
以上就是win10一点开启菜单就让注销的修复方法的全部内容,如果有遇到这种情况,那么你就可以根据小编的操作来进行解决,非常的简单快速,一步到位。
win10一点开启菜单就让注销的修复方法 win10点开始菜单就让注销怎么办相关教程
- win10一点开启菜单就让注销如何修复 win10打开开始菜单提示注销怎么解决
- Win10点击开始菜单没反应什么原因 Win10点击开始菜单没反应处理方法
- win10点击开始菜单出现关键错误怎么回事 win10点击开始菜单出现关键错误的解决方法
- win10打开开始菜单提示注销的解决方法 win10如何解决打开开始菜单电脑注销
- 为什么找不到Win10开始菜单 Win10开始菜单不见的恢复方法
- win10系统电脑有没有注销快捷键 win10电脑注销快捷键是哪一个
- win10电脑注销后怎样恢复原状 win10电脑注销后恢复原状的方法
- windows10点击开始菜单没反应如何修复 win10电脑左下角开始菜单打不开怎么办
- win10开始菜单无法正常打开的解决方法 win10开始菜单打不开如何修复
- windows10点击开始菜单没反应怎么解决 win10开始菜单点击没有反应如何修复
- win10开机提示远程过程调用失败怎么办 win10开机显示远程过程调用失败如何处理
- win10开机跳过密码的步骤 win10怎么跳过开机密码
- win10定时开关机设置方法 win10自动开关机在哪里设置
- win10分区c盘调整容量的方法 win10如何调整c盘分区容量
- win10开机选择操作系统怎么关闭 win10系统开机总是要选择操作系统如何解决
- win10关闭微软账户登录设置方法 win10取消微软账户登录在那里设置
win10教程推荐
- 1 win10分区c盘调整容量的方法 win10如何调整c盘分区容量
- 2 win10开机选择操作系统怎么关闭 win10系统开机总是要选择操作系统如何解决
- 3 win10共享网络打印机指定的网络名不再可用如何解决
- 4 win10电脑右键管理报错怎么办 win10此电脑右键管理报错处理方法
- 5 win10开机输密码后要等很久什么原因 win10输入密码一直转圈进不去的解决方法
- 6 win10开机取消pin密码的教程 win10系统如何取消开机pin密码
- 7 win10打不开exe程序怎么办 win10系统exe文件无法打开如何解决
- 8 win10开机密码清除方法 win10怎么删除开机密码
- 9 win10低功耗模式设置方法 win10电脑怎么设置低功耗模式
- 10 win10更新后任务栏一直转圈怎么办 win10更新后任务栏转圈圈处理方法
