win11任务栏图标靠左如何设置 win11怎么将任务栏图标移到左边
更新时间:2021-10-15 10:29:54作者:huige
微软在前段时间已经正式发布了win11系统,很多人都开始安装升级了,只是win11系统的界面风格跟以往windows会有不大一样,比如任务栏图标默认是居中显示的,但是很多用户不习惯,就想要将任务栏图标靠左,要如何设置呢?针对这个问题,本文给大家带来win11将任务栏图标移到左边的详细方法吧。
具体步骤如下:
1、打开注册表编辑器,定位到:HKEY_CURRENT_USERSoftwareMicrosoftWindowsCurrentVersionExplorerStuckRects3。然后双击 Settings 打开。
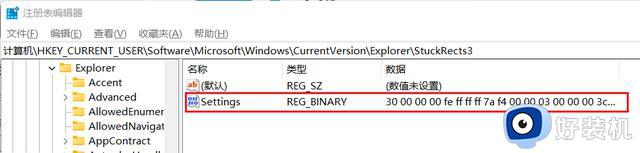 2、在打开的二进制编辑器中,找到红框标注的 03(FE 下方的那个),将其修改为 00(左)、01(上)、02(右),接着使用软媒魔方重启 Windows 资源管理器,即可改变任务栏位置。
2、在打开的二进制编辑器中,找到红框标注的 03(FE 下方的那个),将其修改为 00(左)、01(上)、02(右),接着使用软媒魔方重启 Windows 资源管理器,即可改变任务栏位置。
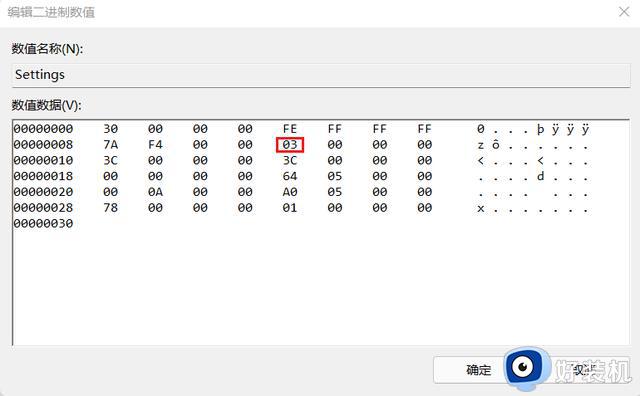 3、进入 Windows 11 设置菜单,然后转到Personalization》Taskbar( 个性化》 任务栏),在最顶部有一个下拉菜单,选择Left(左边)即可。
3、进入 Windows 11 设置菜单,然后转到Personalization》Taskbar( 个性化》 任务栏),在最顶部有一个下拉菜单,选择Left(左边)即可。
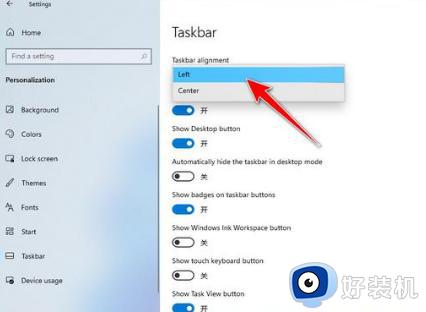 4、这样看起来就跟win10一样靠左显示了,但是有小伙伴反应有点小bug,就看自己的选择啦。
4、这样看起来就跟win10一样靠左显示了,但是有小伙伴反应有点小bug,就看自己的选择啦。
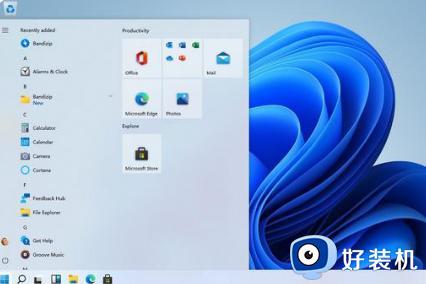
关于win11任务栏图标靠左如何设置就给大家讲解到这边了,如果你也喜欢的话,那就可以按照上面的方法来进行设置就可以了。
相关教程:
win11怎么隐藏任务栏图标
win11任务栏图标靠左如何设置 win11怎么将任务栏图标移到左边相关教程
- win11导航栏怎么移到左边 win11电脑任务栏怎么设置到左边
- win11怎么把任务栏弄到左边 win11如何设置任务栏靠左
- win11怎么把任务栏放左边 win11任务栏如何靠左
- win11的任务栏怎么让他图标靠左 windows11的任务栏怎么调到左边
- win11任务栏移到左边的方法 win11下方任务栏如何左对齐
- win11任务栏调到左侧设置方法 win11任务栏移到左边怎么设置
- win11把任务栏移到左边的方法 win11任务栏怎么设置为靠左
- win11把任务栏移到左边如何设置 win11任务栏设置靠左的具体方法
- win11把任务栏移到左边的操作教程 win11任务栏放到左边的方法
- windows11怎么把开始移到左边 windows11任务栏靠左设置方法
- windows11怎么改中文 windows11如何设置中文
- windows11怎么改日期格式 win11调整日期格式的方法
- win11桌面左侧有深色框怎么回事 win11桌面左侧有黑边的解决方法
- windows11怎么断网?win11如何断开网络连接
- windows11怎么调桌面图标大小 win11更改桌面图标大小的步骤
- windows11怎么打开管理员权限 win11管理员权限如何打开
win11教程推荐
- 1 windows11怎么改中文 windows11如何设置中文
- 2 win11重置未进行任何更改怎么办 win11重置提示未进行任何更改解决方法
- 3 win11桌面改win10风格设置方法 win11布局怎么改成win10风格
- 4 win11怎么跳过添加微软账户 win11新系统如何跳过添加账户
- 5 windows11许可证即将过期怎么激活 win11你的Windows许可证即将过期如何解决
- 6 win11怎么设置息屏不断网 win11电脑休眠如何不关掉网络
- 7 win11装安卓子系统详细教程 win11安卓子系统怎么安装
- 8 win11时间怎么显示秒数 windows11时间如何设置到秒
- 9 windows11无法连接到打印机0x0000011b的解决办法
- 10 windows11无法激活0x80072efd因为激活服务器现在不可用修复方法
