windows10强制回到桌面的方法 win10电脑怎么强制退回桌面
更新时间:2023-08-04 10:05:52作者:huige
平时操作电脑时,都会打开各种窗口进行操作或查看,然而有时候会返回桌面,如果开启的窗口多了还要一个个去关闭,显得太麻烦了,所以很多人就想知道win10电脑怎么强制退回桌面吧,方法有很多种,有想要知道的小伙伴们可以跟着笔者一起来看看windows10强制回到桌面的方法。
方法一、
1、右键打开任务栏
在电脑屏幕的最下方右击点开任务栏。

2、打开显示桌面
在任务栏菜单下找到显示桌面,点击即可返回桌面。
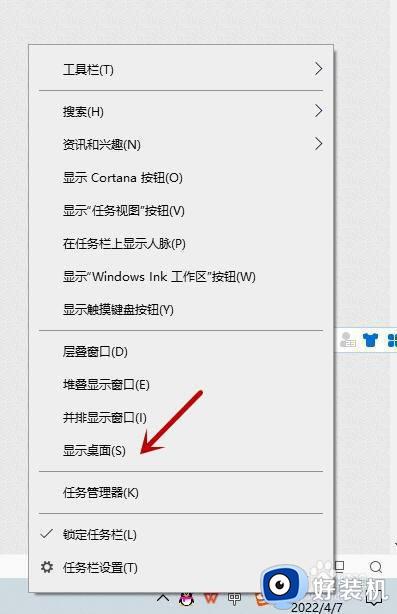
3、返回到桌面
点击显示桌面后即可返回到电脑桌面。
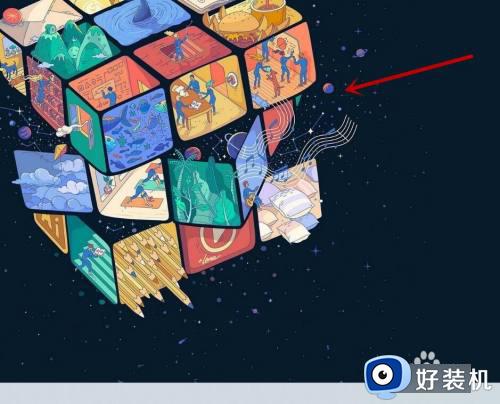
方法二、
1、点击任务栏
在当前页面最底部点击任务栏,可以看到最右侧有一个方框框。

2、点击方框框
点击消息通知的右侧的方框框。
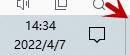
3、返回桌面
点击完成后即可返回到电脑桌面。
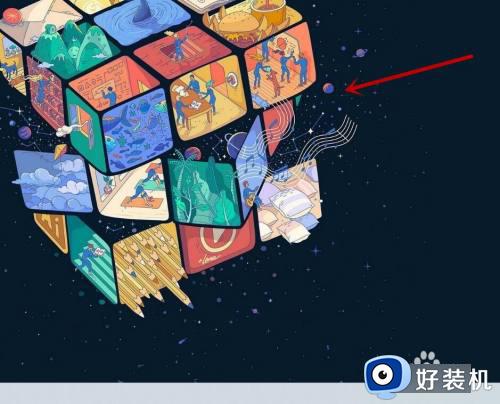
方法三、
1、打开显示触摸键盘按钮
右键打开底部任务栏中的显示触摸键盘按钮。
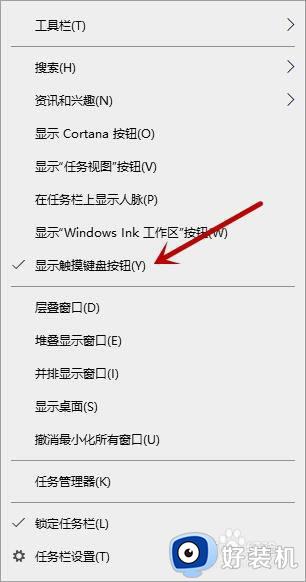
2、选中快捷键
先点选Windows键,再点“M”键。
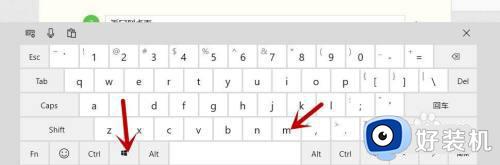
3、返回到桌面
点击完快捷键即可强制返回到桌面。
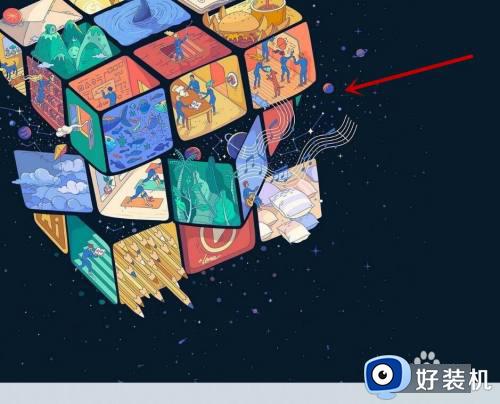
以上给大家介绍的就是win10系统强制退回桌面的详细方法,有需要的用户们可以参考上面任意一种方法来快速退回桌面吧。
windows10强制回到桌面的方法 win10电脑怎么强制退回桌面相关教程
- windows10怎么强制关闭程序 windows10强制退出程序教程
- windows10强制关闭程序的方法 win10怎么强制退出电脑程序
- win10 桌面强制刷新快捷键是哪个 win10系统怎么用快捷键强制刷新
- win10进入桌面后卡死按什么都没用怎么办 win10进去桌面就卡死如何修复
- win10开机强制进入安全模式怎么退出 win10开机强制进入安全模式退出方法
- windows10强制关机的操作方法 Win10怎么强制关机
- windows10强制关闭程序如何操作 win10强制关闭应用程序的具体方法
- win10游戏一直闪回桌面怎么办 win10游戏闪退回桌面解决方法
- win10如何解决玩游戏被强制退出 win10玩游戏被强制退出七种解决方法
- win10重启黑屏必须强制关机才能解决怎么回事 win10重启黑屏必须强制关机原因和解决方法
- 如何把win10任务栏设置为透明 win10任务栏变为透明的设置方法
- win10开机慢一直转圈很久才进入桌面怎么回事 win10开机慢总是转圈好久才进系统如何处理
- win10开机两个账户怎么删除一个 win10登陆时有两个账户如何删除一个
- win10打印机快捷方式如何挂在桌面 win10打印机快捷方式挂在桌面的方法
- win10开机两个系统怎么删除一个?win10开机显示两个系统怎么把多余的删除
- win10开机就恢复到以前设置怎么办 win10每次开机恢复原来状态如何解决
win10教程推荐
- 1 win10更新后任务栏一直转圈怎么办 win10更新后任务栏转圈圈处理方法
- 2 win10开机检测硬盘怎么关闭?win10开机检查磁盘怎么取消
- 3 win10开机后一直闪屏刷新怎么回事?win10开机桌面无限刷新闪屏的修复方法
- 4 win10打开此电脑提示找不到应用程序怎么解决
- 5 win10开机不自动连wifi怎么办 win10开机不会自动连接wifi的解决教程
- 6 win10电脑鼠标卡顿1秒又正常怎么办 win10鼠标间歇性卡顿一两秒修复方法
- 7 win10安装软件弹出提示怎么关 win10安装软件弹出的那个对话框如何关掉
- 8 win10一键休眠快捷键是什么 win10电脑怎么一键按休眠模式
- 9 win10防火墙需要使用新应用以打开如何解决
- 10 win10win键被锁了怎么回事 win10的win键被锁定如何解决
