win10局域网文件共享时需要输入网络凭据怎么解决
更新时间:2022-08-10 10:16:04作者:xinxin
在使用原版win10电脑办公的过程中,为了方便用户能够浏览同一份文件,我们可以选择在局域网内进行创建共享文件,可是有些用户的win10系统局域网内的共享文件每次访问时都提示需要输入网络凭据,对此应该怎么解决呢?下面小编就来告诉大家win10局域网文件共享时需要输入网络凭据解决方法。
推荐下载:win10专业版破解
具体方法:
1、点击任务栏开始徽标,然后选择设置选项
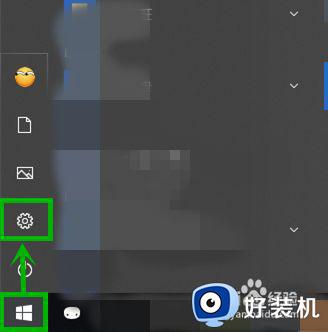
2、在打开的【Windows设置】界面选择【网络和internet】选项(如果你嫌麻烦可以直接右击任务栏的网络图标,然后选择【打开“网络和Internet”设置】)
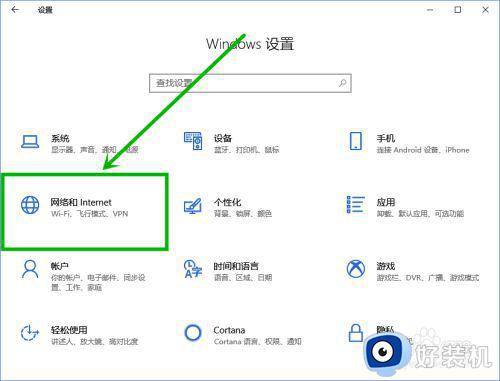
3、在打开的设置界面右侧下拉,找到并点击【网络和共享中心】选项(这里明显要比win7麻烦点,为了迎合触屏???)
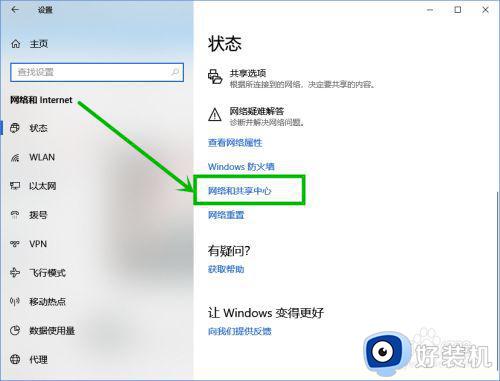
4、在打开的【网络和共享中心】页面左侧点击【更改高级共享设置】选项
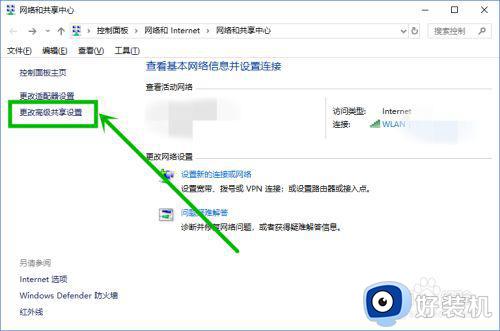
5、在打开的【高级共享设置】界面,下拉到最底部,然后点击【所有网络】选项
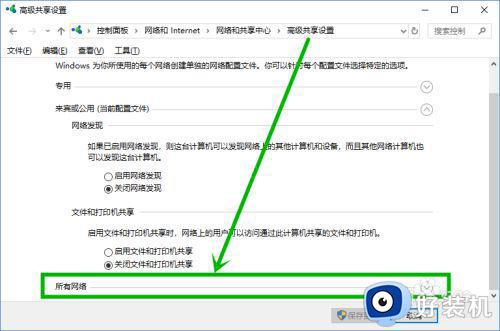
6、在展开【所有网络】下拉菜单,下拉到最底部,将【密码保护的共享】组更改为【关闭密码保护共享】,然后点击【保存修改】就行了
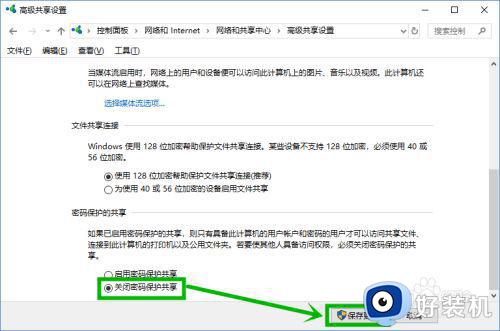
上述就是有关win10局域网文件共享时需要输入网络凭据解决方法了,如果有遇到这种情况,那么你就可以根据小编的操作来进行解决,非常的简单快速,一步到位。
win10局域网文件共享时需要输入网络凭据怎么解决相关教程
- win10访问别人共享文件夹要输入网络凭据解决方案
- win10访问共享文件夹提示网络凭据怎么办 win10访问共享文件夹提示网络凭据的解决方法
- win10共享提示输入网络凭据怎么办 win10共享输入网络凭据怎么取消
- win10共享输入网络凭据如何解决 win10共享提示输入网络凭证怎么办
- 如何取消win10共享让我输入网络凭据
- win10查找网络共享电脑的方法 win10怎么访问局域网共享电脑
- win10怎么设置局域网共享 win10局域网共享设置教程
- win10局域网怎样共享文件夹 win10使用局域网共享文件夹的方法步骤
- win10局域网无法共享出现0x80070035找不到网络路径怎么办
- win10如何解决搜不到局域网工作组 win10搜不到局域网工作组的解决方法
- win10进入本地组策略编辑器的方法?win10电脑的编辑器在哪里打开
- 如何解决win10更新卡住不动问题 win10更新卡住不动的解决教程
- win10进入dos命令的方法 win10电脑怎么进DOS模式
- 如何调节win10鼠标灵敏度 调节win10鼠标灵敏度的设置方法
- win10进程有个系统中断怎么解决?win10进程出现系统中断的修复方法
- win10删除文件刷新又出现怎么回事 win10文件删除了刷新又出来如何解决
win10教程推荐
- 1 win10关闭每次打开应用的通知设置方法 如何关闭win10每次点开软件都提醒
- 2 win10实时保护关不掉怎么办 win10实时保护关闭不了如何解决
- 3 win10把硬盘识别成移动硬盘怎么办 win10硬盘变成可移动设备处理方法
- 4 win10电脑拷贝记录怎么查 win10如何查看拷贝记录
- 5 win10需要新应用打开此ms-gaming怎么办?win10提示“需要新应用打开此ms-gamingoverlay”如何解决
- 6 win10窗口文件夹重叠显示怎么办 win10电脑文件夹窗口层叠解决方法
- 7 win10的恢复重置此电脑在哪里 win10怎么恢复出厂设置重置电脑
- 8 win10电脑密码忘了怎么打开电脑 win10电脑开机密码忘了怎么解除
- 9 win10自带虚拟光驱怎么打开 win10自带虚拟光驱的打开步骤
- 10 三国志11win10玩不了完美解决办法 windows10不能玩三国志11如何解决
