笔记本win11投屏到投影仪怎么设置 win11如何把笔记本电脑投屏到投影仪
更新时间:2023-09-01 10:01:25作者:xinxin
我们都知道,笔记本win11电脑屏幕尺寸较小,因此用户观看视频时体验不是很好,因此有些小伙伴会选择外接投影仪设备来将屏幕画面投放到更大屏幕来观看,但是有很多拥有投影仪的用户不知道win11笔记本电脑连接投影仪的设置,对此笔记本win11投屏到投影仪怎么设置呢?今天小编就来教大家win11如何把笔记本电脑投屏到投影仪。
具体方法:
1、点击打开开始中的设置选项。
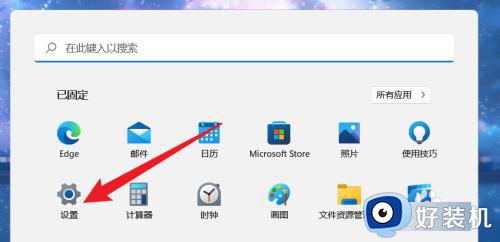
2、点击设置界面的应用选项。
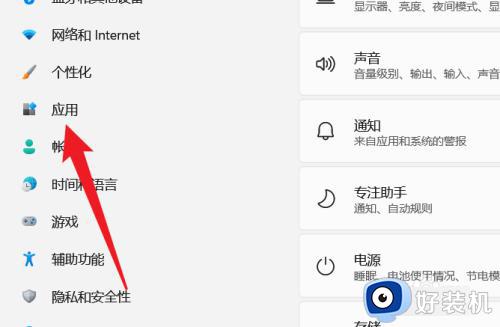
3、点击应用界面的可选功能。
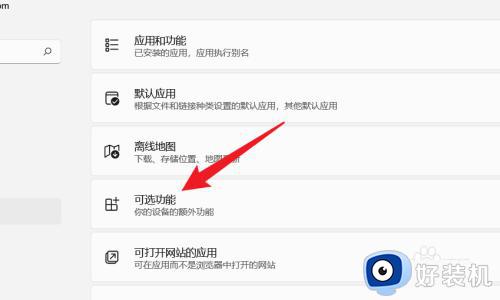
4、点击界面的查看功能按钮。
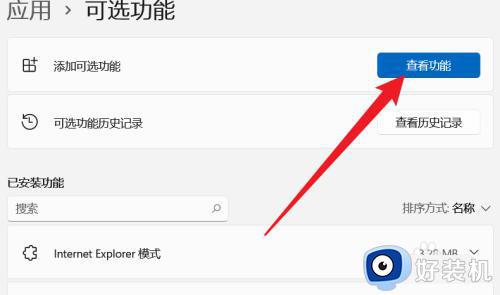
5、找到功能列表的无线显示屏。
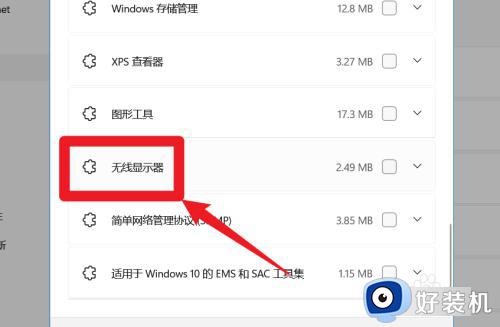
6、勾选找到的无线显示屏选项。
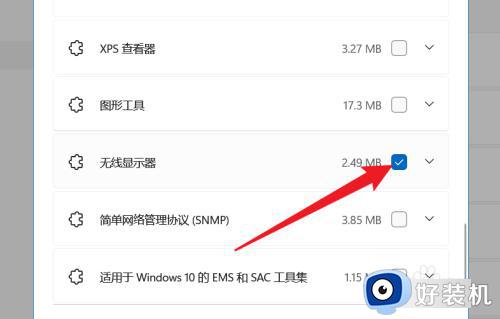
7、完成勾选后点击选择下一步。
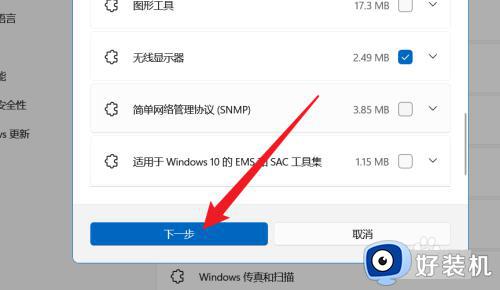
8、点击界面下方的安装按钮。
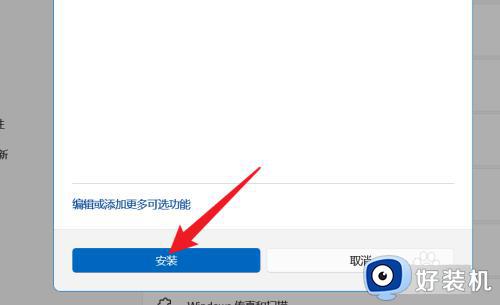
9、返回设置,点击选择系统选项。
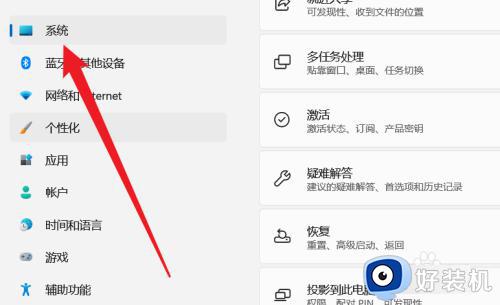
10、点击系统界面的投影到此电脑。
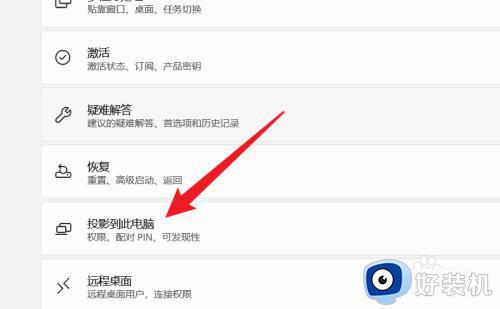
11、开启投屏功能完成投屏。
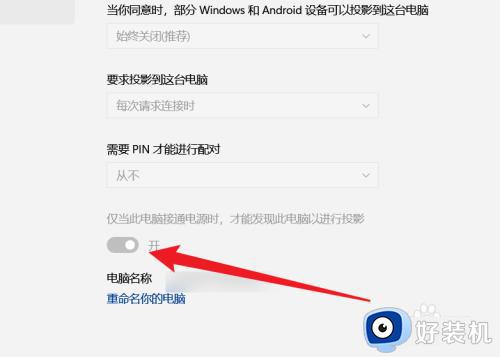
上述就是小编告诉大家的win11如何把笔记本电脑投屏到投影仪全部内容了,有遇到过相同问题的用户就可以根据小编的步骤进行操作了,希望能够对大家有所帮助。
笔记本win11投屏到投影仪怎么设置 win11如何把笔记本电脑投屏到投影仪相关教程
- win11如何投屏到投影仪 win11电脑投屏到投影仪的步骤
- win11连接投影仪没反应如何解决 win11连接投影仪没反应两种解决方法
- windows11笔记本怎么投屏到电视 如何用笔记本电脑投屏到电视机上win11
- win11笔记本投屏电视机怎么弄 win11笔记本投屏电视机详细教程
- win11笔记本怎么无线投屏到电视 win11笔记本电脑无线投屏到电视步骤
- 笔记本win11电脑如何通过蓝牙投屏 笔记本win11通过蓝牙投屏的步骤
- win11怎么无线投屏到电视上 win11电脑如何无线投屏到电视
- 电脑如何投屏到电视上win11 win11笔记本电脑怎么投屏到电视
- windows11 投屏到电视的方法 win11如何投屏到电视
- win11怎么设置投屏模式 win11自带投屏功能怎么用
- Win11频繁弹出任务栏怎么回事 Win11频繁弹出任务栏两种解决方法
- win11如何登陆本地用户 win11快速登陆本地用户的方法
- 台式电脑win11系统如何连接WiFi网络 台式电脑win11系统连接WiFi网络的方法
- win11右键菜单没有管理选项怎么回事 win11右键菜单没有管理选项的多种解决方法
- win11系统怎样关闭pin码 win11系统关闭pin码的方法
- win11设置虚拟内存后卡死为什么 win11电脑改了虚拟内存后很卡怎么处理
win11教程推荐
- 1 windows11自带虚拟机怎么使用 win11自带的虚拟机使用教程
- 2 windows11自带的游戏在哪里 win11如何调出电脑自带游戏
- 3 win11字体库在哪里 windows11字体文件在哪
- 4 windows11桌面添加日历怎么设置?win11如何将日历添加到电脑桌面上去
- 5 win11怎么设置亮度自动调节 win11自动亮度开关在哪里
- 6 win11怎么一直显示更多选项菜单 win11右键菜单显示更多选项设置方法
- 7 win11任务栏图标全部显示的方法 win11任务栏怎么显示全部图标
- 8 win11病毒和威胁防护打不开怎么回事 win11病毒和威胁防护开不了如何解决
- 9 win11找不到支持windowshello人脸的摄像头怎么解决
- 10 windows11怎么退出微软账户 win11如何退出Microsoft账户
