win11怎么不让电脑休眠 win11如何不让电脑休眠
更新时间:2023-05-12 09:53:59作者:xinxin
在日常运行win11电脑的过程中,如果用户一段时间不操作时系统就会默认进入到休眠黑屏状态,可是当用户在win11电脑上观看视频时,突然进入休眠黑屏模式时就会影响到用户体验,对此win11怎么不让电脑休眠呢?接下来小编就来教大家win11不让电脑休眠设置方法。
推荐下载:win11专业版下载
具体方法:
方法一:
1、点击任务栏搜索图标,搜索控制面板打开,如果桌面有“控制面板”也可以直接打开。

2、接着将右上角查看方式改为“大图标”。
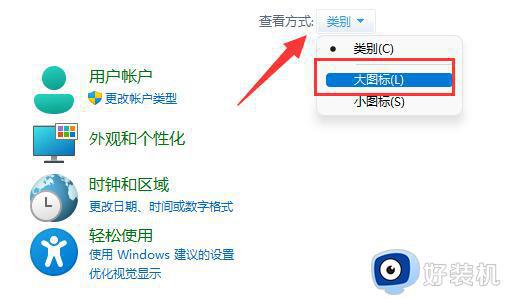
3、再打开其中的“电源选项”。
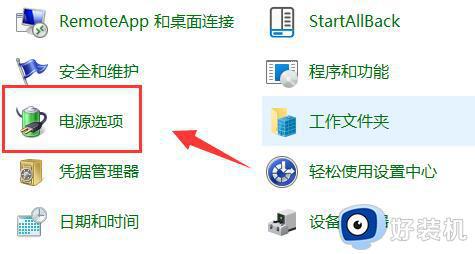
4、随后点击左边栏“更改计算机睡眠时间”。
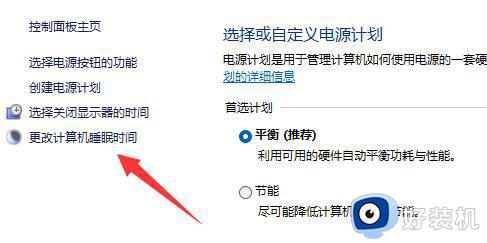
5、最后将其中两个选项改为“从不”并保存就可以了。
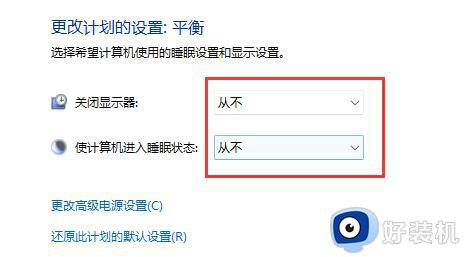
方法二:
1、首先右键开始菜单,打开“设置”。
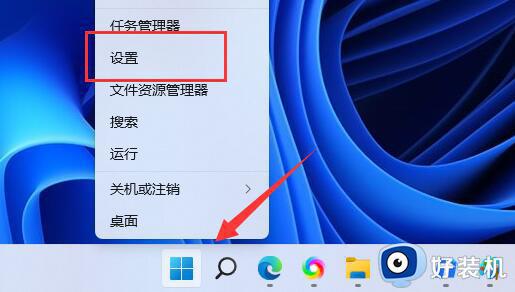
2、接着打开右边的“电源”选项。
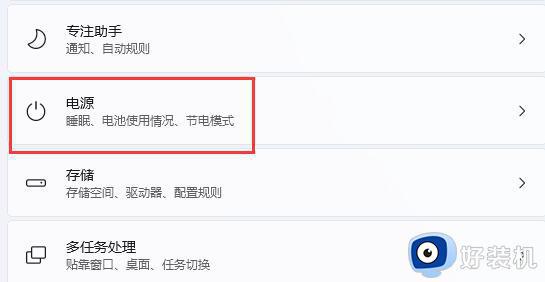
3、然后将其中屏幕和睡眠全部改为“从不”就可以解决了。
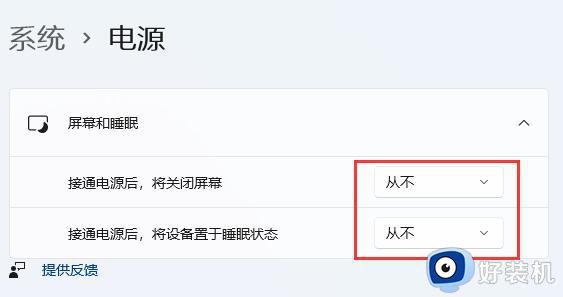
关于win11不让电脑休眠设置方法就给大家简单介绍到这了,还有不清楚的用户就可以参考一下小编的步骤进行操作,希望能够对大家有所帮助。
win11怎么不让电脑休眠 win11如何不让电脑休眠相关教程
- win11无法进入休眠的修复方法 win11进不了休眠模式怎么办
- win11休眠模式如何关闭 win11关闭休眠模式的操作步骤
- win11电脑不待机怎么设置的 win11怎么取消休眠模式
- win11休眠的禁止方法 怎么关闭win11的休眠模式
- win11怎么设置屏幕不休眠 win11老是自动休眠怎么取消
- win11修改休眠等待时间的教程 win11怎么修改休眠等待时间
- windows11合盖不休眠的设置方法 win11笔记本如何设置合盖不休眠
- windows11合盖不休眠怎么设置 win11笔记本设置合盖不休眠的方法
- win11无法休眠的解决方法 win11休眠模式进不去怎么办
- win11电脑休眠设置在哪里 win11如何调整休眠设置
- 安装win11最低配置要求是什么 安装win11最低配置介绍
- 安装win11重启蓝屏怎么修复 win11装好重启蓝屏的解决方法
- 安装win11重启后无法进入怎么回事 win11安装后重启进入不了系统如何处理
- 安装win11你的设备遇到问题怎么解决?安装win11出现你的设备遇到问题如何处理
- xbox服务器连接已阻止win11怎么办 win11xbox服务器连接阻止如何处理
- win11提示无法安装程序包怎么回事 win11提示无法安装程序包的解决方法
win11教程推荐
- 1 笔记本电脑升级win11触摸板失灵怎么办 win11笔记本电脑触摸板用不了修复方法
- 2 windows11自带虚拟机怎么使用 win11自带的虚拟机使用教程
- 3 windows11自带的游戏在哪里 win11如何调出电脑自带游戏
- 4 win11字体库在哪里 windows11字体文件在哪
- 5 windows11桌面添加日历怎么设置?win11如何将日历添加到电脑桌面上去
- 6 win11怎么设置亮度自动调节 win11自动亮度开关在哪里
- 7 win11怎么一直显示更多选项菜单 win11右键菜单显示更多选项设置方法
- 8 win11任务栏图标全部显示的方法 win11任务栏怎么显示全部图标
- 9 win11病毒和威胁防护打不开怎么回事 win11病毒和威胁防护开不了如何解决
- 10 win11找不到支持windowshello人脸的摄像头怎么解决
