如何修改w10自带的截图截图保存的位置 win10截图保存位置怎么改
更新时间:2022-04-30 09:59:00作者:huige
在win10系统中,自带有截图功能,可以方便我们进行截图,但是在截图之后很多人却找不到截图保存的位置,这个时候我们可以自己手动修改截图保存位置,这样就可以方便找到了,要怎么操作呢,本文这就给大家带来win10截图保存位置的详细修改方法。
具体步骤如下:
1、双击此电脑图标,打开文件管理界面。
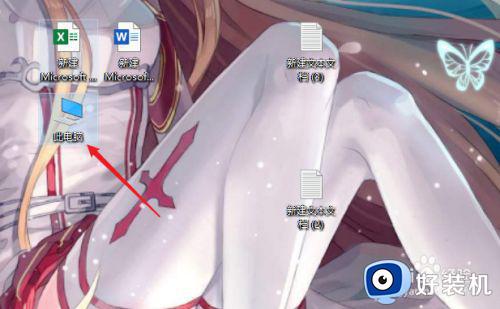 2、点击文件管理界面左侧的图片选项。
2、点击文件管理界面左侧的图片选项。
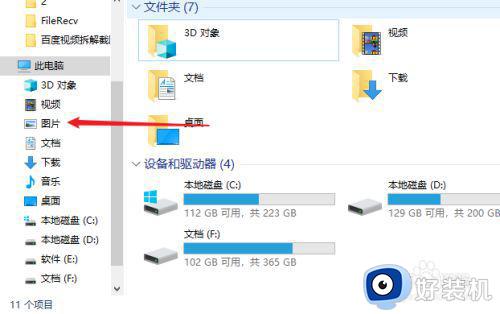 3、找到并且右击屏幕截图文件,点击右键菜单中的属性选项。
3、找到并且右击屏幕截图文件,点击右键菜单中的属性选项。
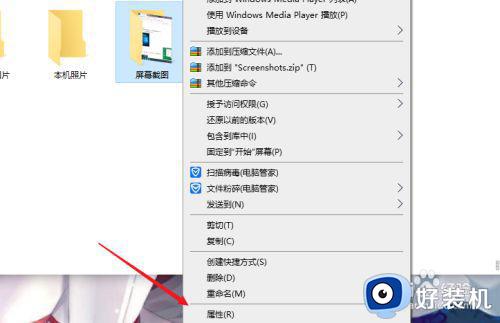 4、点击文件夹属性面板中的位置选项。
4、点击文件夹属性面板中的位置选项。
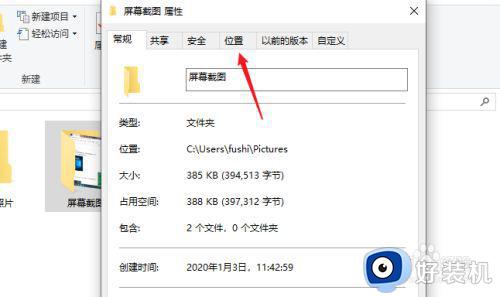 5、点击位置下方的移动按钮。
5、点击位置下方的移动按钮。
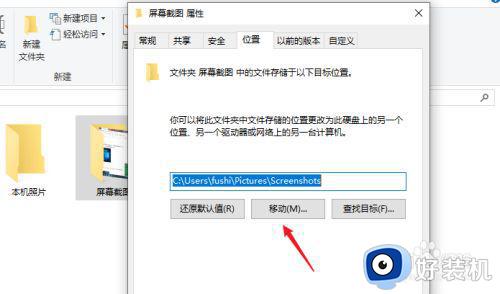 6、选择一个新的存储路径。
6、选择一个新的存储路径。
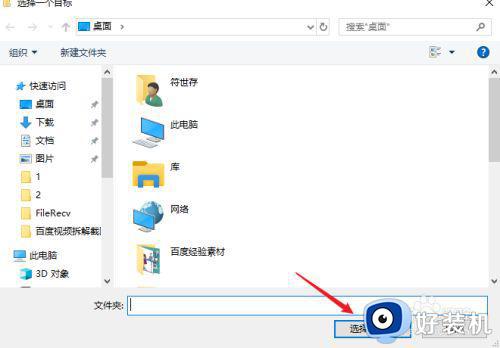 7、最后依次点击“应用-确定”即可。
7、最后依次点击“应用-确定”即可。
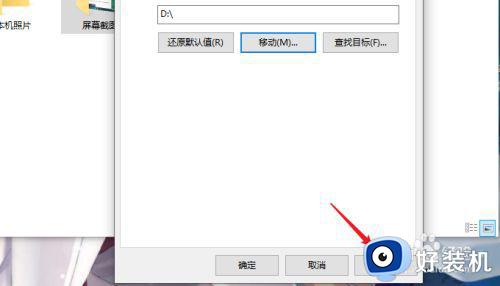
关于修改w10自带的截图截图保存的位置的详细方法就给大家讲述到这里,大家可以参考上面的方法来修改,希望可以帮助到大家。
如何修改w10自带的截图截图保存的位置 win10截图保存位置怎么改相关教程
- windows10自带截图保存在哪 win10自带屏幕截图保存位置
- win10屏幕截图保存在哪个位置 win10系统截图保存文件路径在哪
- win10系统截图保存位置在哪 win10系统截图保存位置的打开方式
- win10系统截图保存在哪 win10系统截图后保存的位置
- win10截图Win Shift S保存在哪个文件夹 win10截图Win Shift S保存文件夹位置
- win10桌面截图保存在哪里 win10系统截屏保存位置
- win10截屏保存在哪里了 win10截屏文件保存位置在哪
- win10截图保存不了怎么办 win10截图无法保存的解决办法
- win10电脑自带截图保存在哪 win10自带截图保存文件夹路径
- win10电脑截屏在哪里找图片 win10系统截屏后图片在哪儿
- 怎样禁用win10自动维护功能 禁用win10自动维护功能的方法介绍
- 升级win10系统出现0x80070002错误怎么回事 升级win10系统出现0x80070002错误两种解决方法
- win10复制文件时速度缓慢什么原因 win10复制文件时速度缓慢的解决方法
- win10控制面板显示异常什么原因 win10控制面板发生错乱两种解决方法
- 如何在win10安装DOLBY音效驱动 win10安装DOLBY音效驱动图文教程
- 怎样禁用win10Xbox游戏栏 禁用win10Xbox游戏栏的操作方法
win10教程推荐
- 1 win10窗口文件夹重叠显示怎么办 win10电脑文件夹窗口层叠解决方法
- 2 win10的恢复重置此电脑在哪里 win10怎么恢复出厂设置重置电脑
- 3 win10电脑密码忘了怎么打开电脑 win10电脑开机密码忘了怎么解除
- 4 win10自带虚拟光驱怎么打开 win10自带虚拟光驱的打开步骤
- 5 三国志11win10玩不了完美解决办法 windows10不能玩三国志11如何解决
- 6 win10wifi连接上但不能上网怎么办 win10连接wifi但是上不了网处理方法
- 7 win10usb鼠标插上没反应怎么办 win10插上usb鼠标不能用如何修复
- 8 win10不能卸载软件怎么办 win10系统不能卸载软件修复方法
- 9 win10清理右键菜单多余选项步骤 win10怎么删除右键多余选项
- 10 win10家庭版怎么换成专业版 如何把win10家庭版改为专业版
