window10鼠标滑轮不准怎么办 window10鼠标滚轮不灵敏修复方法
每当用户在window10镜像系统上浏览网站的时候,为了方便查看,往往都是选择通过鼠标的滑轮进行滚动网页,可是最近有用户的在window10系统上浏览网页时,鼠标却出现了滚轮不灵敏的情况,对此window10鼠标滑轮不准怎么办呢?下面小编就来教大家window10鼠标滚轮不灵敏修复方法。
推荐下载:深度win10系统下载
具体方法:
1、首先,我们打开“Windows设置”界面,找到“设备”项点击进入。
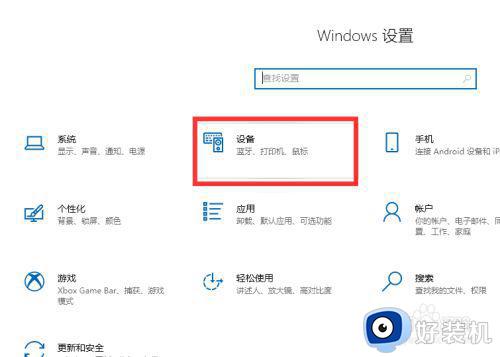
2、接下来在“设置”界面中,切换到“鼠标”选项卡,在右侧“滚动鼠标滚轮即可滚动”列表中选择“一次多行”,同时开启“鼠标位于非活动窗口上方时对其进行滚动操作”项。最后重启电脑后尝试问题是否得到解决。
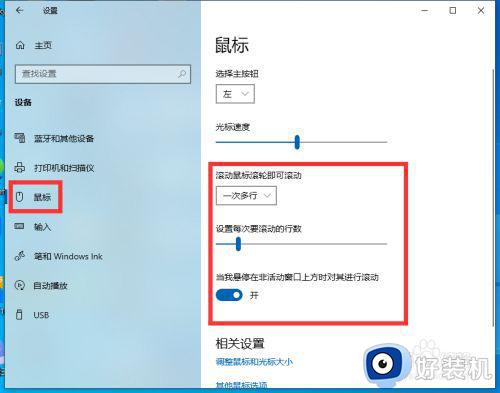
3、同时我们还可以通过重新加载鼠标驱动程序的方法来实现。右击“我的电脑”,打开“属性”界面。
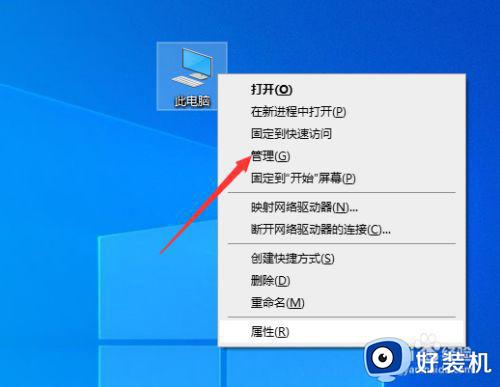
4、从打开的“计算机设置”界面中,点击“设备管理“项打开。
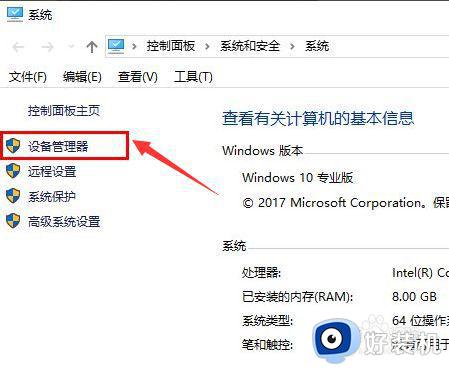
5、如图所示,在其”设备管理“界面中,展开’鼠标和其它指针设备”选项,将其中的鼠标驱动删除掉,最后重启一下计算机,尝试问题是否解决。
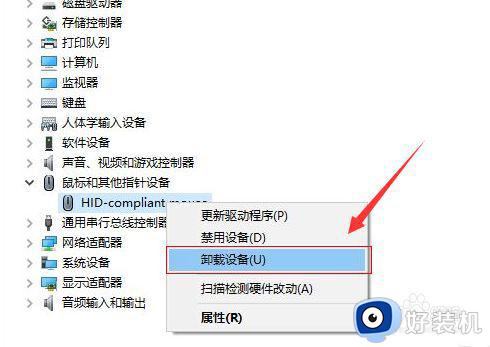
6、我们还可以通过打开“运行‘窗口,输入”regedit“打开注册表编辑界面。
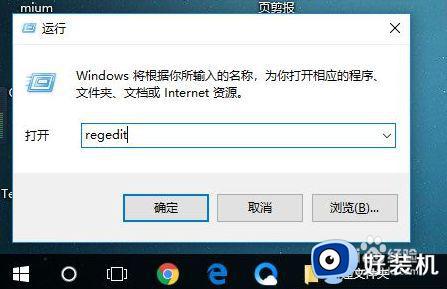
7、在其注册表编辑界面中,按图示进行展开,找到desktop选项选中。
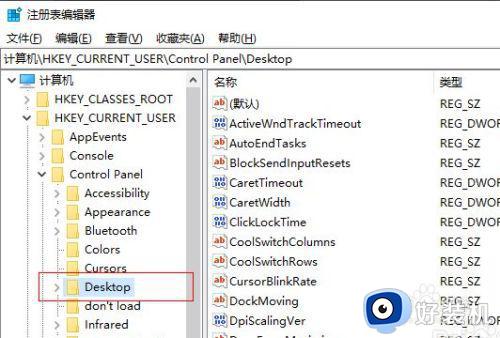
8、接着在右侧找到”鼠标滚轮“选项双击打开。
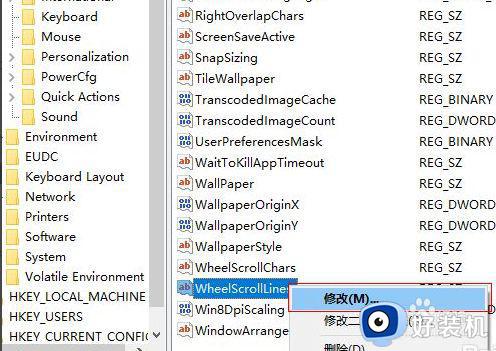
9、在其属性编辑界面中,直接将其数值由1修改成3即可解决问题。
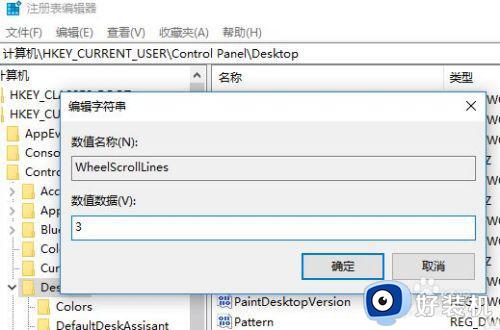
以上就是关于window10鼠标滚轮不灵敏修复方法全部内容了,有遇到相同问题的用户可参考本文中介绍的步骤来进行修复,希望能够对大家有所帮助。
window10鼠标滑轮不准怎么办 window10鼠标滚轮不灵敏修复方法相关教程
- win10鼠标滚轮上下相反怎么办 win10鼠标滚轮上下相反的恢复方法
- 苹果鼠标连win10系统不能滚轮怎么办 苹果鼠标连win10系统不能滚轮的解决方法
- window10鼠标默认灵敏度几格 window10默认鼠标灵敏度是多少
- 妙控2装win10不能滚动怎么办 妙控鼠标在win10上滚动不了如何修复
- win10怎样调整鼠标滚轮速度 win10如何设置鼠标滚轮速度
- window10默认光标速度是几 window10默认光标速度设置方法
- window10鼠标右键卡顿怎么办 window10一右键鼠标就卡如何修复
- window10鼠标移动卡顿怎么办 window10鼠标在桌面移动卡顿修复方法
- win10电脑的鼠标滑动慢怎么调 win10电脑鼠标画动漫的解决方法
- win10的鼠标灵敏度怎么设置 win10如何设置鼠标灵敏度
- win10计算器打不开怎么办 如何解决win10系统无法打开计算器
- win10蓝屏错误代码0x000000c2怎么回事 解决win10蓝屏错误代码0x000000c2的方法
- win10硬盘出现“Ultra DMA CRC错误计数”的解决方法
- 怎么设置让win10显示实时网速 win10桌面显示实时网速的方法
- 如何解决win10lol无法初始化图形设备 win10lol无法初始化图形设备的解决步骤
- win10外接显示器怎么设置 win10连接外接显示器的方法教程
win10教程推荐
- 1 win10计算器打不开怎么办 如何解决win10系统无法打开计算器
- 2 win10共享文件夹怎么在另一个电脑查看 win10共享文件夹另外一台电脑如何找到
- 3 win10关闭每次打开应用的通知设置方法 如何关闭win10每次点开软件都提醒
- 4 win10实时保护关不掉怎么办 win10实时保护关闭不了如何解决
- 5 win10把硬盘识别成移动硬盘怎么办 win10硬盘变成可移动设备处理方法
- 6 win10电脑拷贝记录怎么查 win10如何查看拷贝记录
- 7 win10需要新应用打开此ms-gaming怎么办?win10提示“需要新应用打开此ms-gamingoverlay”如何解决
- 8 win10窗口文件夹重叠显示怎么办 win10电脑文件夹窗口层叠解决方法
- 9 win10的恢复重置此电脑在哪里 win10怎么恢复出厂设置重置电脑
- 10 win10电脑密码忘了怎么打开电脑 win10电脑开机密码忘了怎么解除
