win10安全模式强制卸载软件的方法 win10怎么在安全模式下卸载软件
更新时间:2023-10-16 09:58:14作者:huige
当我们不需要使用一些软件的时候,就会选择将其卸载,但是有时候会遇到无法正常卸载的情况,这个时候我们可以进入安全模式来尝试卸载,可是有很多win10纯净版系统用户并不知道怎么在安全模式下卸载软件,方法并不会难,本教程这就给大家介绍一下win10安全模式强制卸载软件的方法吧。
方法如下:
1、点击“开始”,找到“设置”(如图所示)。
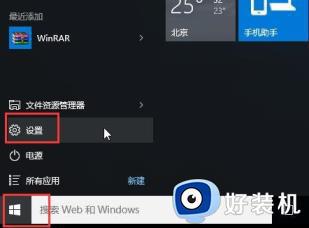
2、点击“更新和安全”(如图所示)。
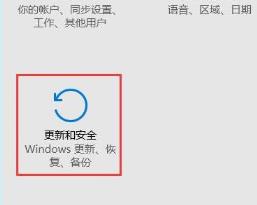
3、点击左侧的“恢复”选择“立即重新启动”(如图所示)。
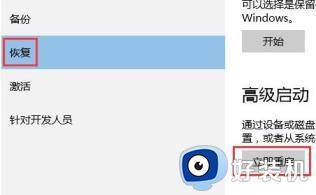
4、进入安全操作后点击“疑难解答”(如图所示)。
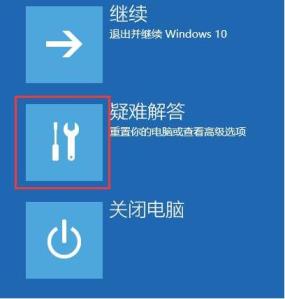
5、选择“高就选项”(如图所示)。
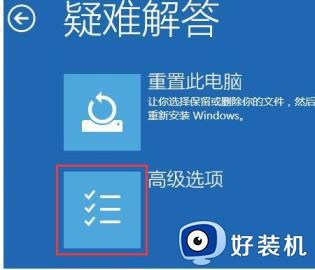
6、点击“启动修复”(如图所示)。
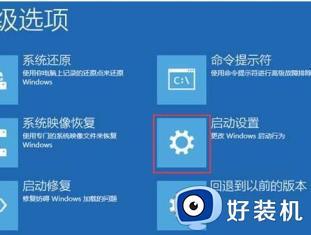
7、点击“重启”按钮(如图所示)。

8、选择第四项“启动安全模式”(如图所示)。
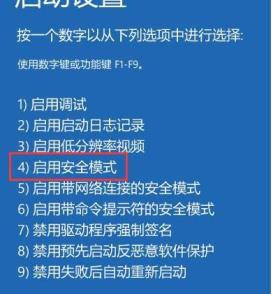
9、进入安全模式后就能卸载软件了(如图所示)。
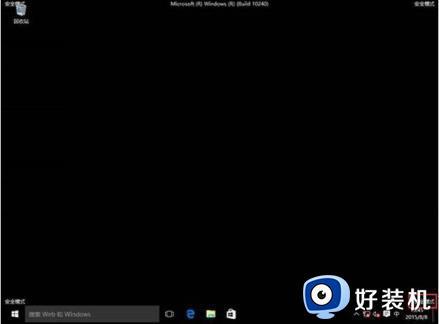
以上给大家介绍的就是win10在安全模式下卸载软件的详细方法,如果你也有一样的需求,可以参考上述方法步骤来进行操作,希望能帮助到大家。
win10安全模式强制卸载软件的方法 win10怎么在安全模式下卸载软件相关教程
- win10安全模式如何卸载显卡驱动 win10安全模式删除显卡驱动的步骤
- 安全模式怎么进入win10 win10安全模式进入的方法
- windows10的安全模式怎么进去 windows10进入安全模式的三种方法
- win10开机强制进入安全模式怎么退出 win10开机强制进入安全模式退出方法
- win10卸载更新卸载不了怎么办 win10安全更新卸载不掉的具体方法
- 360怎么彻底卸载干净win10 win10彻底卸载干净360安全卫士如何解决
- win10 怎么卸载cygwin win10卸载cygwin软件的步骤
- 为什么win10应用和功能卸载不了软件 win10应用和功能卸载不了软件解决方法
- win10如何卸载软件 win10软件卸载在哪里
- win10怎么进入安全模式 win10进入安全模式按哪个键
- win10一键休眠快捷键是什么 win10电脑怎么一键按休眠模式
- win10开机logo怎么改 win10电脑的开机LOGO怎么修改
- win10开机壁纸怎么保存 win10怎么保存当前电脑壁纸
- win10开机pin密码忘了怎么办 win10开机pin码忘记了如何解决
- win10开机cpu100%怎么回事 win10电脑一开机cpu就占满了如何处理
- win10开关机特别慢是什么原因 win10开关机速度慢怎么解决
win10教程推荐
- 1 win10一键休眠快捷键是什么 win10电脑怎么一键按休眠模式
- 2 win10防火墙需要使用新应用以打开如何解决
- 3 win10win键被锁了怎么回事 win10的win键被锁定如何解决
- 4 win10卡住点鼠标有嘟嘟声怎么办?win10电脑鼠标点击发出嘟嘟的声音如何解决
- 5 win10插上外置光驱没反应怎么办 win10外置光驱没有反应处理方法
- 6 win10不能更新系统怎么办 win10电脑不能更新系统修复方法
- 7 win10不支持显卡驱动怎么办 win10显卡不能安装驱动安装处理方法
- 8 win10右下角天气怎么关 win10删除电脑右下角天气显示的方法
- 9 win10删除文件需要管理员权限怎么办 win10删掉文件需要管理员权限处理方法
- 10 彻底关闭win10病毒和威胁防护的步骤 win10如何关闭病毒和威胁防护
