win10怎么解除开机密码 win10系统如何解除开机密码
更新时间:2023-05-18 09:57:32作者:xinxin
相信很多用户在入手win10电脑之后,也都会选择给系统设置开机登录密码,以此来保护个人隐私安全,可是一些用户觉得给win10系统设置开机密码之后没什么用处,因此就想要将其解除,那么win10怎么解除开机密码呢?接下来小编就来告诉大家win10系统解除开机密码设置方法。
推荐下载:win10专业版破解
具体方法:
1、在桌面左下角开始菜单的右侧有一个圆圈的搜索图标,点击它。
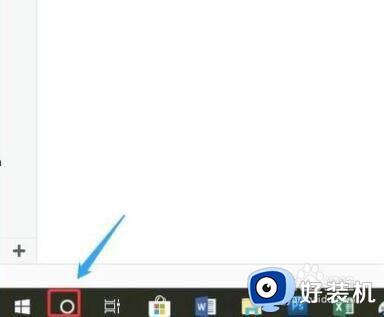
2、然后输入“netplwiz”。
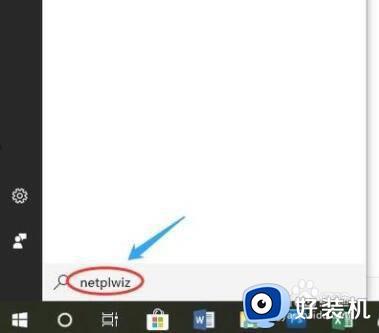
3、然后在最佳匹配里面找到运行命令这一项,点击以后就会弹出“用户账户”对话框。
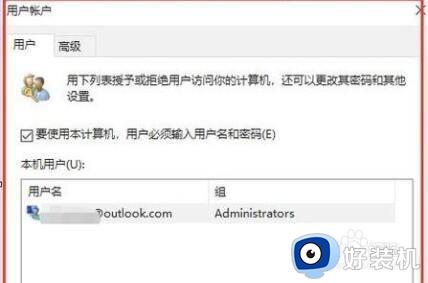
4、在该对话框“要使用本计算机,用户必须输入用户名和密码”处于勾选状态,将其点击取消勾选。
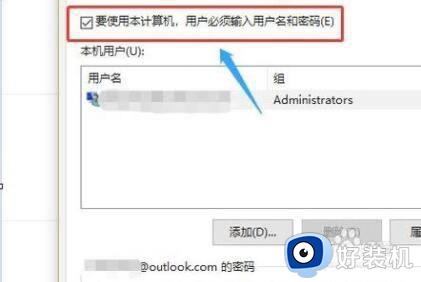
5、点击对话框最下方的“确定”以后,系统会弹出另外一个新的对话框。
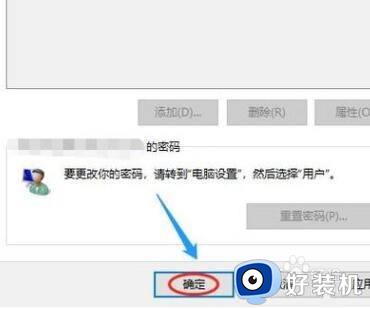
6、要求输入密码,也就是目前在用的账户密码。
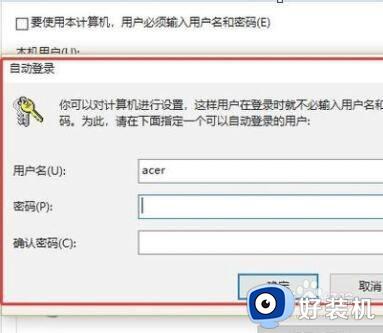
7、按照要求输入后,点击确定,刚才的对话框就会消失,这样再次开机的时候就不需要登录密码了。
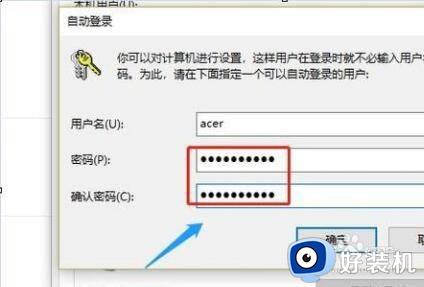
上述就是小编给大家讲解的win10系统解除开机密码设置方法了,还有不懂得用户就可以根据小编的方法来操作吧,希望本文能够对大家有所帮助。
win10怎么解除开机密码 win10系统如何解除开机密码相关教程
- 电脑win10开机密码忘了怎么解除 win10电脑开机密码忘记如何解除
- win10开机密码忘了怎么打开电脑 win10电脑开机密码忘记了如何解除
- 如何删除win10登录密码 win10开机密码怎么解除
- win10解除开机密码的方法 win10系统如何取消开机密码
- win10如何去除开机密码 win10怎样去除电脑开机密码
- win10系统忘记密码怎么解决 win10密码忘记如何解除开机密码
- win10系统怎么删除开机密码 windows10系统如何删除开机密码
- 如何去除win10开机密码 win10删除开机密码的方法
- 电脑win10怎么删除开机密码 如何删除win10开机密码
- win10开机密码清除方法 win10怎么删除开机密码
- win10分区c盘调整容量的方法 win10如何调整c盘分区容量
- win10开机选择操作系统怎么关闭 win10系统开机总是要选择操作系统如何解决
- win10关闭微软账户登录设置方法 win10取消微软账户登录在那里设置
- win10关闭热门资讯设置步骤 win10系统如何关闭热门资讯
- win10共享网络打印机指定的网络名不再可用如何解决
- win10任务栏一直转圈怎么办 win10开机任务栏一直转圈圈处理方法
win10教程推荐
- 1 win10分区c盘调整容量的方法 win10如何调整c盘分区容量
- 2 win10开机选择操作系统怎么关闭 win10系统开机总是要选择操作系统如何解决
- 3 win10共享网络打印机指定的网络名不再可用如何解决
- 4 win10电脑右键管理报错怎么办 win10此电脑右键管理报错处理方法
- 5 win10开机输密码后要等很久什么原因 win10输入密码一直转圈进不去的解决方法
- 6 win10开机取消pin密码的教程 win10系统如何取消开机pin密码
- 7 win10打不开exe程序怎么办 win10系统exe文件无法打开如何解决
- 8 win10开机密码清除方法 win10怎么删除开机密码
- 9 win10低功耗模式设置方法 win10电脑怎么设置低功耗模式
- 10 win10更新后任务栏一直转圈怎么办 win10更新后任务栏转圈圈处理方法
