windows11怎么分出d盘 win11怎么添加d盘
我们在使用win11电脑的时候可能会遇到一些电脑只有一个系统盘的情况,如果系统盘文件过多的话可能会出现磁盘空间不足的情况,有些用户就想要在win11电脑中添加一个d盘,但是不知道win11怎么添加d盘,今天小编就给大家带来windows11怎么分出d盘,操作很简单,大家跟着我的方法来操作吧。
推荐下载:windows11镜像
方法如下:
方法一、
1、如果想要取消隐藏的话,快捷键"win+R"开启运行对话框,输入"gpedit.msc",按下回车键。
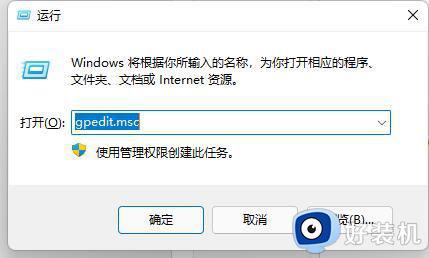
2、进入新界面后,点击左侧"用户配置"下方的"管理模板"选项中的"Windows组件"。
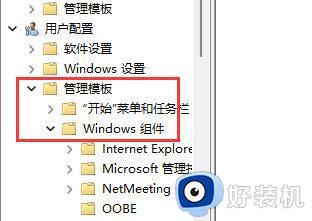
3、然后点击"文件资源管理器",找到右侧中的"隐藏我的电脑中的这些指定的驱动器"选项并双击打开。
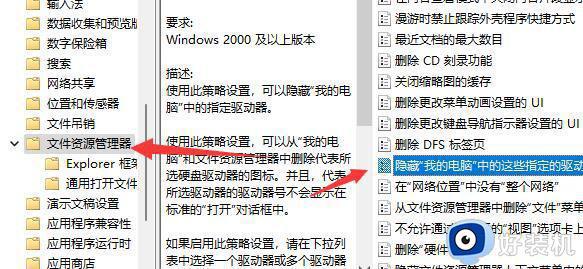
4、最后在窗口中左上角的"未配置"勾选上即可。
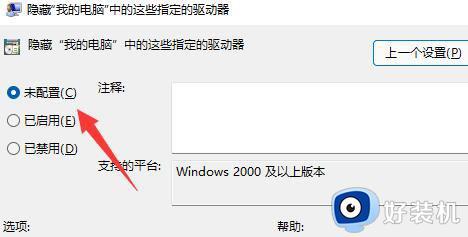
方法二、
1、右键点击“开始”,打开“计算机管理”。
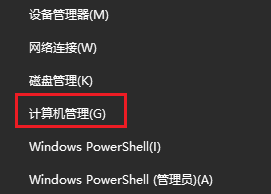
2、在右侧列表中,我们可以查看所有磁盘分区。如果分区显示正常,则表示磁盘被隐藏,需要取消隐藏。
3、右键点击被隐藏的磁盘选择“更改驱动器号和路径”。
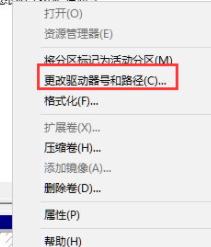
4、点击“添加”。
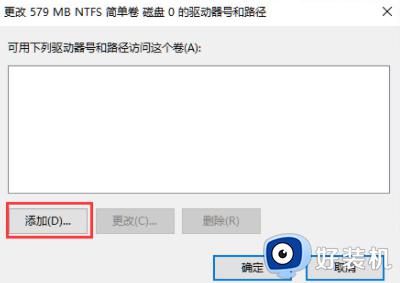
5、勾选“分配以下驱动器号”,并在后面下拉框中点击被隐藏的磁盘,然后确定即可。
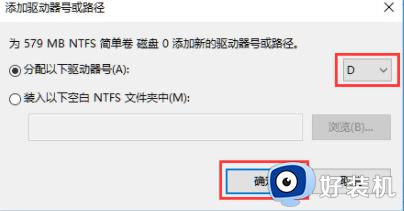
6、随后被隐藏的磁盘就显示出来了
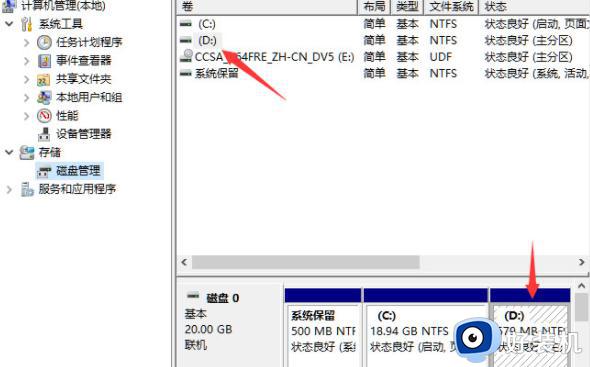
1、桌面右键点击“此电脑”,在打开的菜单项中,选择“管理”;
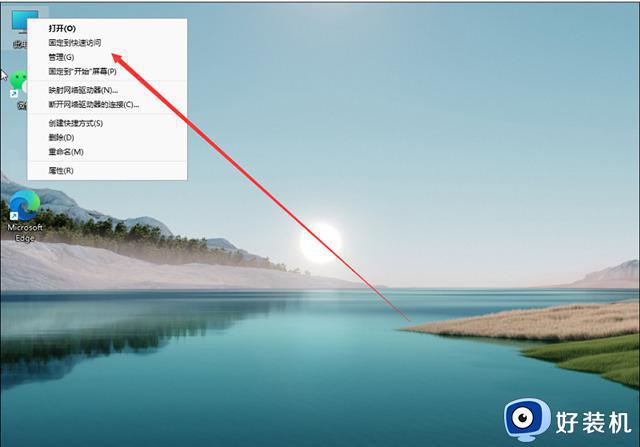
2、计算机管理窗口,点击左侧存储下的“磁盘管理”;
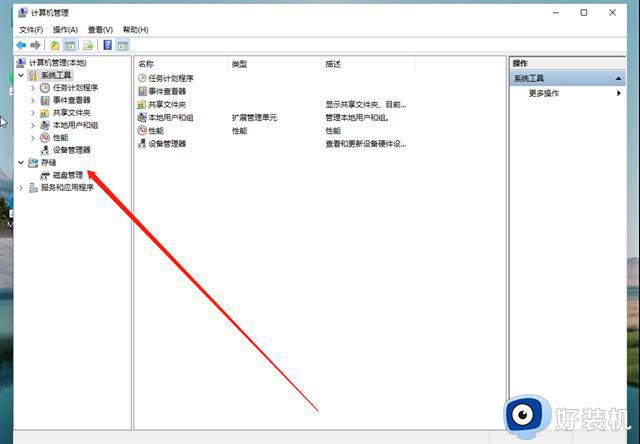
3、选择要分区的磁盘,并点击右键;
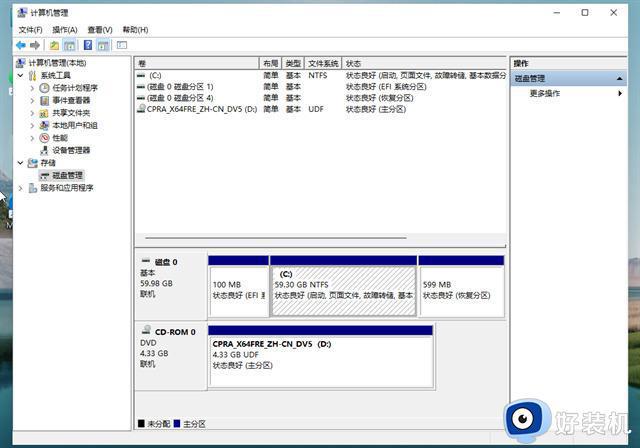
4、在打开的菜单项中,选择“压缩卷”;
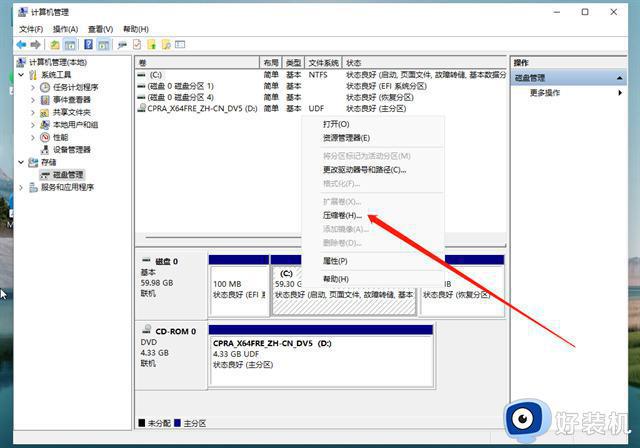
5、此时能够得出压缩空间的数值,输入需要的压缩空间,点击压缩;
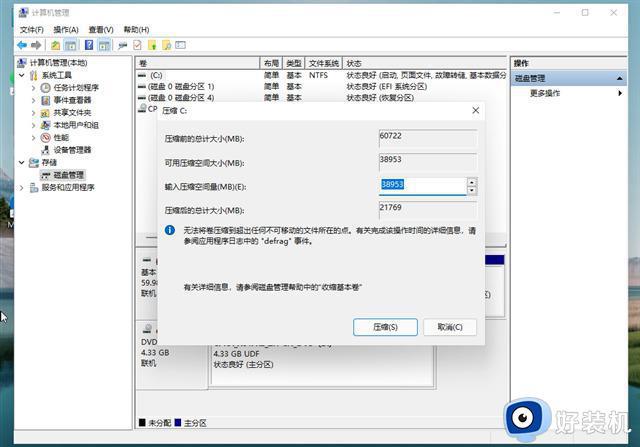
6、压缩完成后,会有一个未分配的分区,点击右键,在打开的菜单项中,选择新建简单卷;
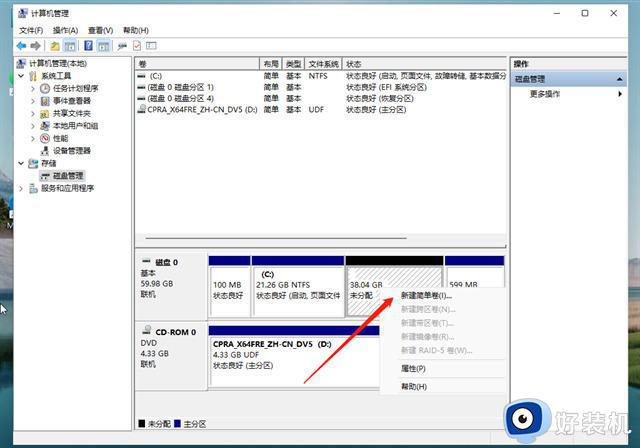
7、新建简单卷向导,点击下一步继续;
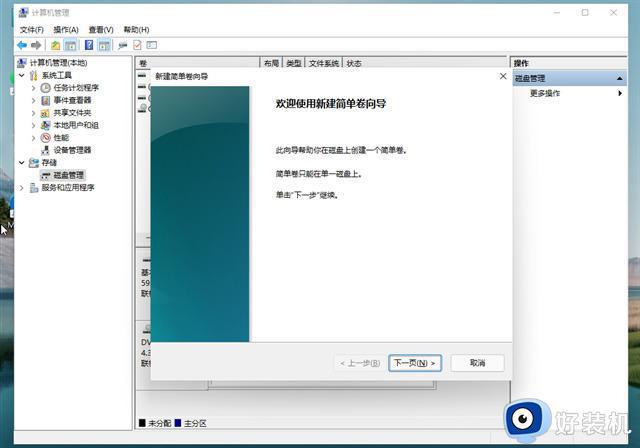
8、新建的简单卷,磁盘格式要选择为“NTFS”;
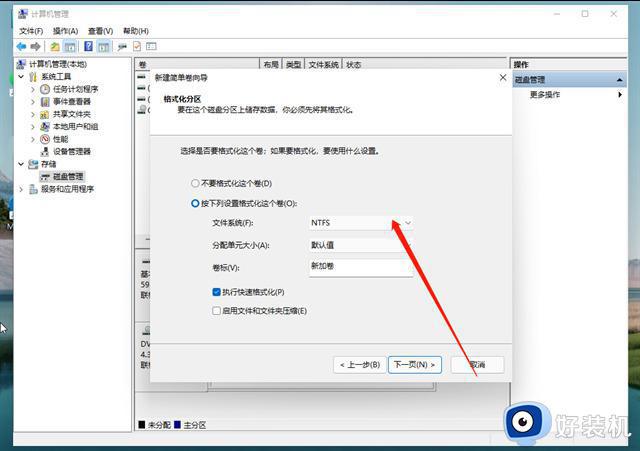
9、最后,进入到此电脑磁盘管理器,就可以看到刚才新建的分区了。
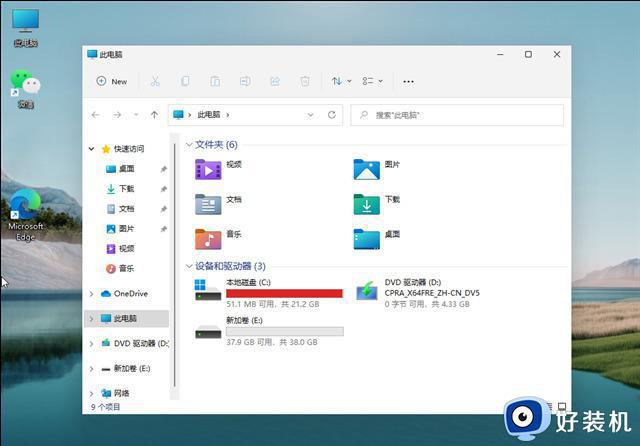
以上就是windows11怎么分出d盘的全部内容,如果有遇到这种情况,那么你就可以根据小编的操作来进行解决,非常的简单快速,一步到位。
windows11怎么分出d盘 win11怎么添加d盘相关教程
- windows11怎么分出d盘 win11怎么分出D盘
- windows11如何把d盘空间分给c盘?win11把d盘空间分给c盘的方法
- win11怎样从d盘分出50g然后给c盘 win11如何把d盘的容量分给c盘
- win11d盘怎么分盘出来给c盘 win11如何把d盘空间分给c盘
- win11怎么移动c盘文件到d盘 win11如何移动c盘文件到d盘
- windows11怎么设置软件下载到d盘 让windows11下载软件保存到d盘的方法
- windows11没有d盘怎么建一个 win11系统新建一个d盘的方法
- Win11如何清理D盘垃圾 Win11清理D盘垃圾详细教程
- windows11怎么看d盘存储空间 win11如何查看d盘存储空间多大
- win11系统d盘有个感叹号怎么回事 win11系统D盘有个感叹号如何解决
- 防火墙怎么关闭win11不了 win11防火墙无法关闭如何解决
- 电脑怎么停止更新win11 win11电脑如何停止更新
- 电脑重新启动一直转圈怎么办win11 win11系统重启开机一直转圈如何解决
- 电脑怎么连蓝牙耳机win11,win11电脑如何连接蓝牙耳机
- win11怎么修改pin码登录 win11如何更改pin登录密码
- win11怎么隐藏任务栏的某个图标 win11如何设置隐藏任务栏图标
win11教程推荐
- 1 win11怎么允许应用通过防火墙 win11如何设置允许软件通过防火墙
- 2 win11增加新用户详细教程 win11系统怎么新增用户
- 3 win11自带解压软件吗 win11自带的解压缩软件在哪
- 4 更新了win11亮度无法调节怎么回事 升级win11亮度调不了如何解决
- 5 win11怎么设置局域网共享文件夹 win11局域网如何设置共享文件夹
- 6 不支持的cpu怎么升级win11 win11安装提示cpu不支持如何解决
- 7 win11正在准备自动修复卡住一直转圈无法开机处理方法
- 8 win11找不到摄像头设备怎么办 win11电脑未检测到摄像头处理方法
- 9 笔记本从win11还原到win10的方法 笔记本win11怎么恢复到win10
- 10 win11照片预览不显示怎么办 win11照片不显示预览如何解决
