win7深度清理c盘空间的方法 win7如何清理C盘
更新时间:2024-02-26 09:53:10作者:zheng
我们在使用win7电脑的时候都会在电脑中下载各种文件或者应用程序,有些用户就由于下载了太多的应用程序,导致win7电脑的c盘空间不足,想要清理磁盘但不知道win7如何清理C盘,今天小编就给大家带来win7深度清理c盘空间的方法,操作很简单,大家跟着我的方法来操作吧。
推荐下载:win7 32位
方法如下:
方法一:使用磁盘清理功能清理垃圾
1、在C盘上面单击右键,选择“属性”。
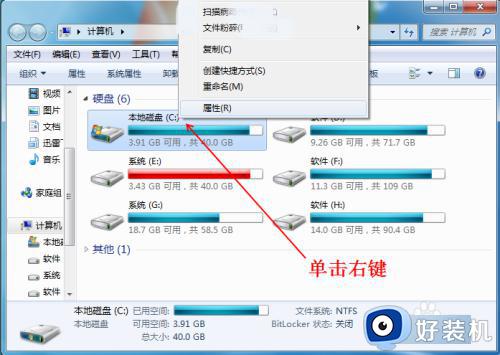
2、在“常规”选项下,点击【磁盘清理】。
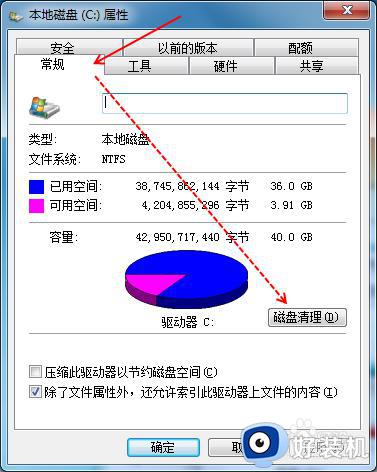
3、勾选要删除的文件,之后点击【确定】。
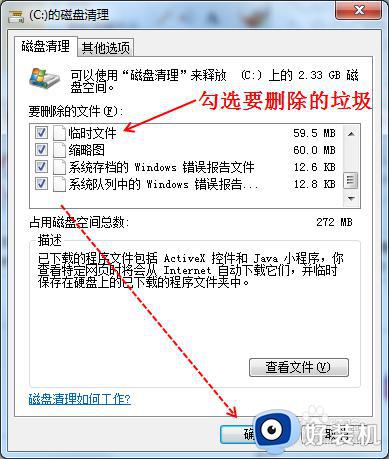
4、C盘垃圾清理完成。
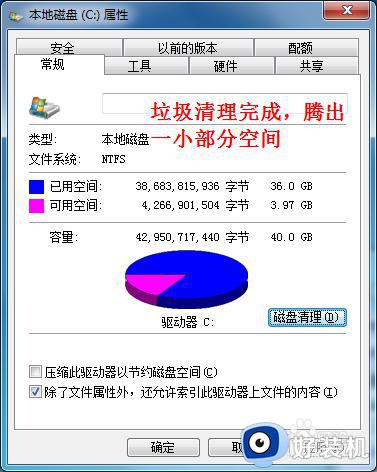
方法二:使用安全管家软件清理垃圾
1、电脑上面打开安全管家软件,点击【垃圾清理】。

2、点击【扫描垃圾】。
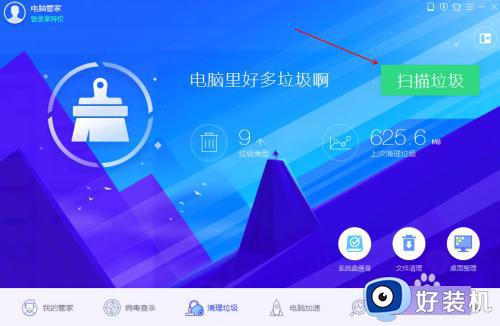
3、待扫描完成后,点击【立即清理】。
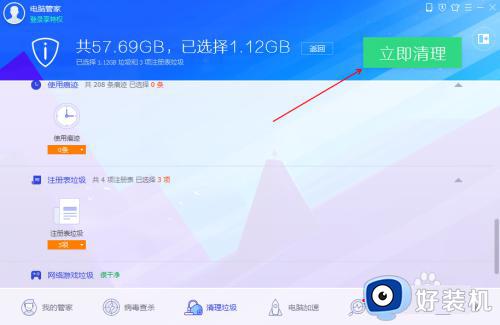
4、垃圾清理完成。
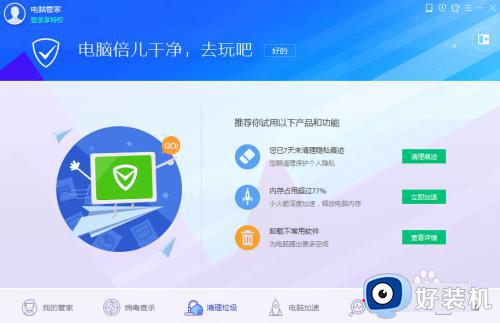
以上就是win7深度清理c盘空间的方法的全部内容,如果有遇到这种情况,那么你就可以根据小编的操作来进行解决,非常的简单快速,一步到位。
win7深度清理c盘空间的方法 win7如何清理C盘相关教程
- 怎样清理电脑c盘空间win7 win7深度清理c盘空间的方法
- win7电脑c盘空间不足如何清理空间 win7电脑清理c盘怎么清理
- win7c盘变红了如何清理 win7清理c盘空间的方法
- c盘满了怎么清理win7 win7如何清理c盘空间
- win7怎么清理c盘空间 win7怎么清理c盘除了系统外所有的东西
- c盘太满了如何清理win7 win7清理c盘空间的方法
- c盘清理最有效方法win7 win7电脑c盘太满了如何清理
- c盘太满了如何清理win7 c盘空间不足怎么清理win7
- win7如何清理电脑c盘垃圾文件 windows7如何清理c盘空间
- win7清理电脑c盘垃圾怎么清理 win7电脑c盘太满了如何清理
- win7怎么禁止开机自启动程序 win7系统如何禁止开机启动项
- win7怎么进入系统设置?win7怎么打开系统设置界面
- win7电脑桌面我的电脑怎么弄出来 win7怎样调出我的电脑桌面图标
- win7开机进入安全模式的方法 win7开机时如何进入安全模式
- win7怎么换自己的壁纸 win7系统更换桌面背景图片的方法
- win7怎么换字体?win7修改字体的方法
win7教程推荐
- 1 win7怎么换字体?win7修改字体的方法
- 2 win7不能发现局域网电脑怎么办 win7发现不了局域网的计算机处理方法
- 3 win7电脑如何查看cpu占用率 win7看cpu占用率的方法
- 4 win7卡在清理请勿关闭计算机怎么办 win7显示清理请勿关闭计算机解决方法
- 5 win7怎么看隐藏的文件?win7如何查看隐藏文件
- 6 win7插上无线网卡但找不到无线网络连接怎么解决
- 7 win7电脑连不上无线网怎么办 win7电脑连接不了无线网处理方法
- 8 win7怎么破解电脑开机密码呢?如何破解win7开机密码
- 9 win7动画效果关闭设置教程 win7如何关闭动画效果显示
- 10 win7怎么让耳机和音响都有声音 win7电脑耳机和音响一起响怎么弄
