win10安装net framework 3.5离线包的步骤 win10如何安装.net3.5离线安装包
在win10系统中运行一些游戏或者软件时,经常会提示需要安装net framework 3.5环境才可以,一般电脑上是没有安装的,需要我们手动安装或添加,很多人不知道win10如何安装.net3.5离线安装包,带着此问题,本教程这就给大家介绍一下win10安装net framework 3.5离线包的步骤。
方法如下:
1、打开控制面板-程序和功能-启用或关闭Windows把.NET Framework3.5和.NET Framework4.X里的黑框去掉(即关闭这两项)。
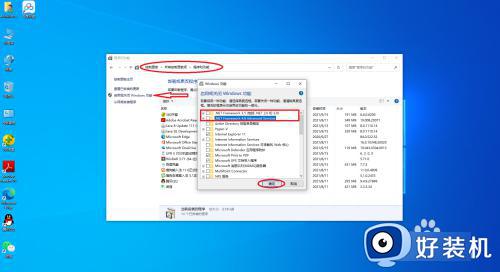
2、按windows功能键输+R键输入regedit即进入注册表,找到对应HKEY_LOCAL_MACHINESOFTWAREPoliciesMicrosoftWindowsWindowsUpdateAU双击UseWUServer把数值数据里的1改为0后点确定(安装完毕后需改回1)。
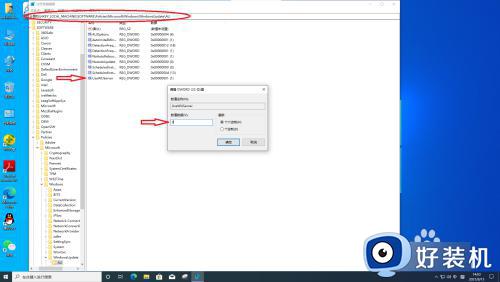
3、回到桌面用鼠标右击此电脑-管理-服务和应用程序-服务下拉找到Windows Time和Windows Update这两个服务,并重启这两个服务。
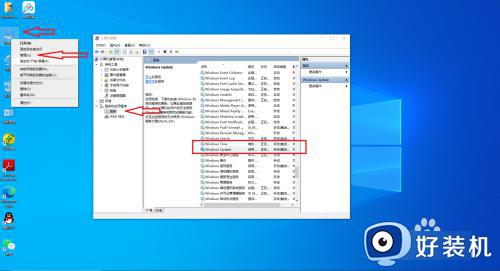
4、找到准备好的Windows10官方ISO镜像,右击点装载。即把镜像挂载在系统上,我这里的镜像盘符是H(盘符根据每个人电脑的实际情况会有变动)。
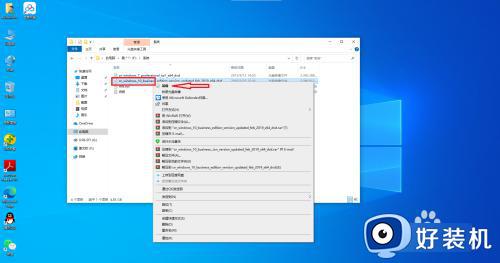
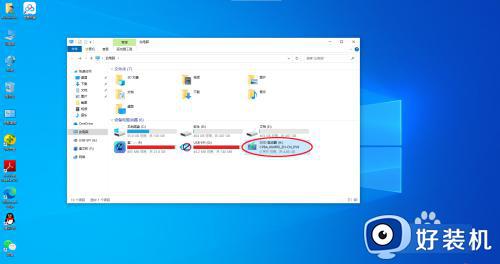
5、用管理员身份运行打开CMD终端,输入dism.exe /online /enable-feature /featurename:netfx3 /Source:H:sourcessxs并回车运行。(注意命令中的路径是根据自己的镜像盘符实际写,我这里的是镜像盘符是H所以写H)然后耐心等待安装进度条到100%后安装完成。
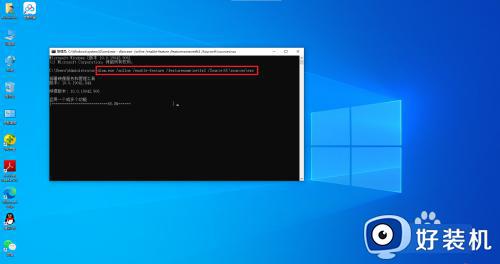
关于win10安装net framework 3.5离线包的详细方法就给大家介绍到这里了,大家有需要的话可以学习上述方法步骤来进行安装吧。
win10安装net framework 3.5离线包的步骤 win10如何安装.net3.5离线安装包相关教程
- Win10怎样离线安装.NET Framework 3.5 win10离线安装.NET Framework 3.5的方法
- 如何安装net3.5离线安装包win10 win10离线手动安装net3.5的方法
- win10 net framework 3.5怎么安装 win10系统安装net framework 3.5教程
- win10怎么安装net framework 2.0 win10安装net framework 2.0的方法步骤
- Win10安装 Microsoft .NET Framework 4.0时被迫暂停如何修复
- win10 .net framework 3.5无法安装怎么办 win10.net framework 3.5安装不了处理方法
- win10如何启用net3.5 win10系统net framework 3.5怎么安装
- win10安装不了net framework3.5怎么办 win10无法安装net framework 3.5的解决方法
- win10netframework35离线安装的方法 win10framework3.5怎么安装
- win10 英文语言包怎么安装 win10安装英文语言包的步骤
- win10右下角天气怎么关 win10删除电脑右下角天气显示的方法
- win10怎样关闭管理员账户 win10关闭管理员账户的详细方法
- win10系统如何退出S模式 win10系统快速退出S模式的方法
- win10c盘故障转储如何解决 win10c盘故障转储的解决方法
- win10电脑连接不可用有红叉什么原因 win10电脑连接不可用有红叉原因和解决方法
- win10怎样修改磁贴颜色 win10修改磁贴颜色的方法教程
win10教程推荐
- 1 win10右下角天气怎么关 win10删除电脑右下角天气显示的方法
- 2 win10删除文件需要管理员权限怎么办 win10删掉文件需要管理员权限处理方法
- 3 彻底关闭win10病毒和威胁防护的步骤 win10如何关闭病毒和威胁防护
- 4 win10进入桌面后鼠标一直转圈怎么回事 win10进桌面一直转圈怎么解决
- 5 win10桌面快捷图标出现白纸怎么回事 win10桌面快捷方式图标变成白板如何处理
- 6 win10计算器打不开怎么办 如何解决win10系统无法打开计算器
- 7 win10共享文件夹怎么在另一个电脑查看 win10共享文件夹另外一台电脑如何找到
- 8 win10关闭每次打开应用的通知设置方法 如何关闭win10每次点开软件都提醒
- 9 win10实时保护关不掉怎么办 win10实时保护关闭不了如何解决
- 10 win10把硬盘识别成移动硬盘怎么办 win10硬盘变成可移动设备处理方法
