win环境变量的添加方法 win10添加环境变量的方法
我们在使用win10电脑的时候可能需要添加环境变量的值才能够让一些应用程序正常运行,有些用户就在win10电脑上下载了应用程序之后发现需要添加环境变量,却不知道win10添加环境变量的方法,今天小编就给大家带来win环境变量的添加方法,如果你刚好遇到这个问题,跟着我的方法来操作吧。
推荐下载:win10纯净版64位iso
方法如下:
1、在桌面上,输入快捷键“Win+X”,打开功能窗口,这时会在屏幕左下角出现一个弹窗,选择“控制面板”打开。
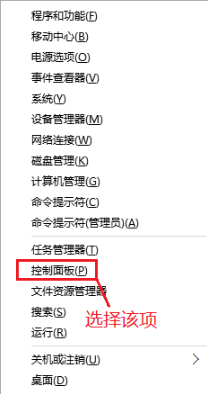
2、完成后会看到如下界面,选择“系统与安全“打开。
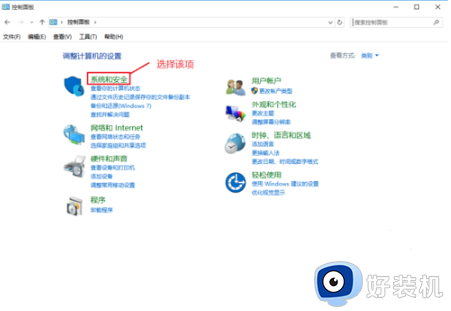
3、进入“系统与安全”界面后,点击“系统”。
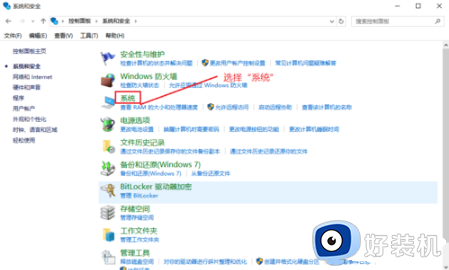
4、完成后,单击“高级系统设置”。
5、之后会弹出如下界面,单击“环境变量”。
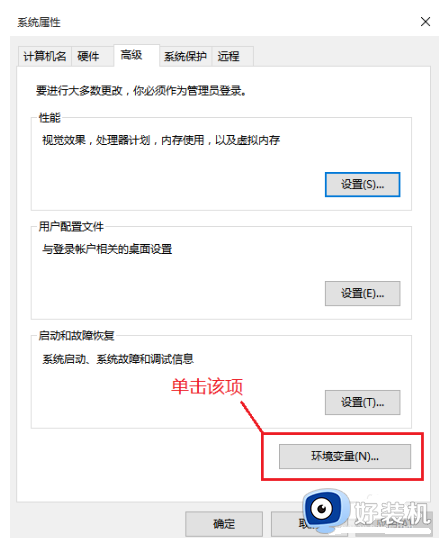
6、弹出如下窗口,上面的窗口显示的是当前的用户的环境变量,其只会作用于当前用户,下面的窗口时系统的环境变量,作用于所以用户。
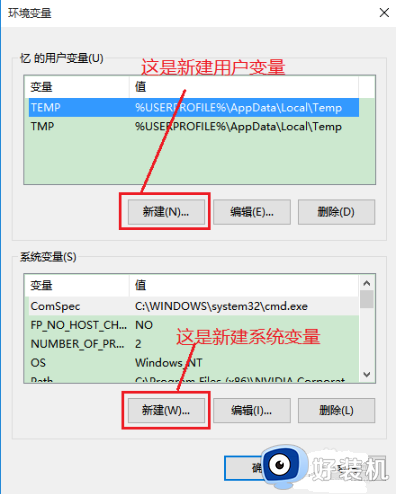
7、在上一步的窗口中,单击系统的环境变量的“新建”,会出现如下窗口。如下图;’
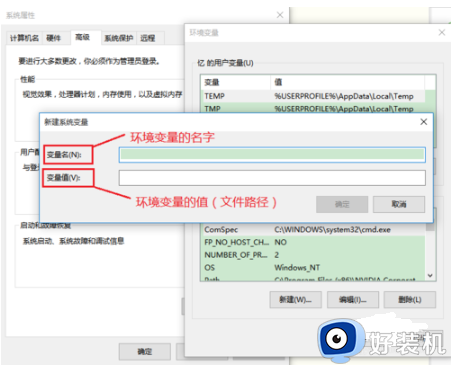
8、在“变量名”处输入你想要的环境变量的名字,在“变量值”处输入你将要写入的环境变量的值,这里说一下,环境变量的值的一般格式是,在原来变量的值的基础上,在其末尾加上分号“;”,再在它的后面添加新的路径,结尾不加分号。例如在环境变量TMP中加入”D:/Python“,则写成“%USERPROFILE%\AppData\Local\Temp;D:/Python”。
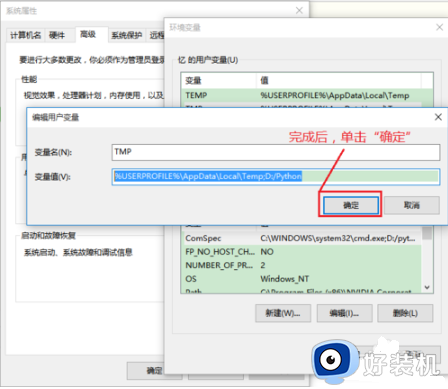
9、编辑后,点击确定,即可完成了系统环境变量的设置了。
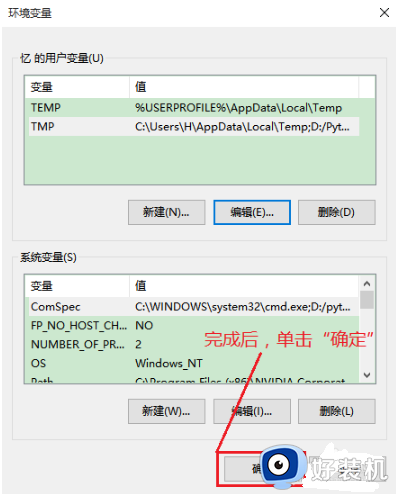
win环境变量的添加方法就为大家介绍到这里了。若是你也遇到同样情况的话,不妨参考本教程操作看看!
win环境变量的添加方法 win10添加环境变量的方法相关教程
- win环境变量配置方法 win10环境变量该如何配置
- win10 环境变量设置方法 win10系统环境变量怎么设置
- windows10jdk环境变量配置怎么操作 window10配置环境变量的方法
- win10如何配置Jdk环境变量 win10配置jdk环境变量的方法
- win10环境变量怎么设置 win10设置环境变量的具体方法
- win10环境变量不生效怎么办 win10系统配置环境变量未生效的解决办法
- win10 设置环境变量的方法 win10的环境变量在哪里设置
- win10环境变量哪里设置 win10环境变量的设置方法
- 如何配置adb环境win10 win10配置adb环境变量设置方法
- win10环境变量怎么设置 win10设置环境变量的方法
- win10系统设备和驱动器中空白图标删不掉了如何处理
- 如何在win10建立透明文件夹 win10建立透明文件夹的图文教程
- win10访问C盘提示“访问被拒绝”如何解决 win10访问C盘提示“访问被拒绝”的解决方法
- win10开机每次都要磁盘检查怎么取消 windows10开机磁盘检查的取消步骤
- win10开机密码查看方法 怎么查询win10电脑开机密码
- win10开机密码清除方法 win10怎么删除开机密码
win10教程推荐
- 1 win10开机密码清除方法 win10怎么删除开机密码
- 2 win10低功耗模式设置方法 win10电脑怎么设置低功耗模式
- 3 win10更新后任务栏一直转圈怎么办 win10更新后任务栏转圈圈处理方法
- 4 win10开机检测硬盘怎么关闭?win10开机检查磁盘怎么取消
- 5 win10开机后一直闪屏刷新怎么回事?win10开机桌面无限刷新闪屏的修复方法
- 6 win10打开此电脑提示找不到应用程序怎么解决
- 7 win10开机不自动连wifi怎么办 win10开机不会自动连接wifi的解决教程
- 8 win10电脑鼠标卡顿1秒又正常怎么办 win10鼠标间歇性卡顿一两秒修复方法
- 9 win10安装软件弹出提示怎么关 win10安装软件弹出的那个对话框如何关掉
- 10 win10一键休眠快捷键是什么 win10电脑怎么一键按休眠模式
