windows11怎么查看硬盘内存 如何查看windows11硬盘储存空间
更新时间:2023-07-15 09:51:00作者:xinxin
由于微软在推出windows11官方系统的同时也会对用户想要安装的电脑有着最低配置要求,很多用户在安装windows11系统前也会对电脑配置进行查看,不过很多用户可能不了解自己电脑的硬盘存储空间,对此windows11怎么查看硬盘内存呢?这里小编就来教大家查看windows11硬盘储存空间操作教程。
具体方法:
1、当显示桌面时,我们右键点击,选择个性化菜单。
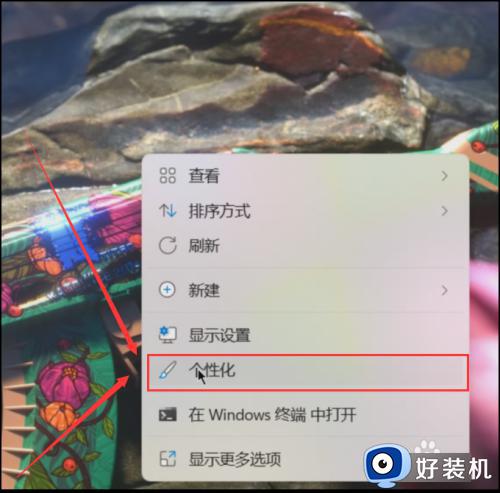
2、当我们打开个性化菜单后,选择打开主题菜单。
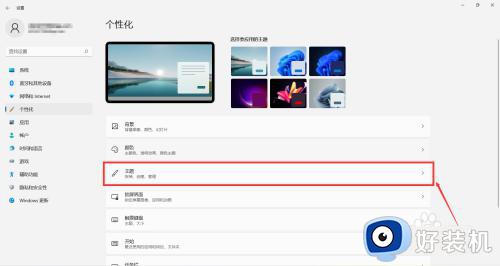
3、在主题菜单中,找到桌面图标设置,选择并打开它。
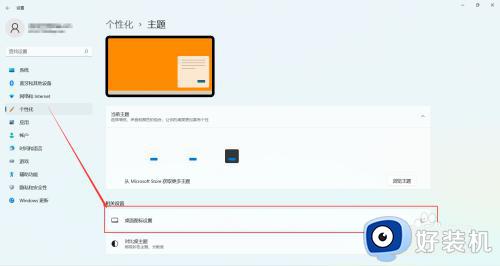
4、我们可以根据自己的需要选择需要显示的图标,这里需要显示计算机图标。
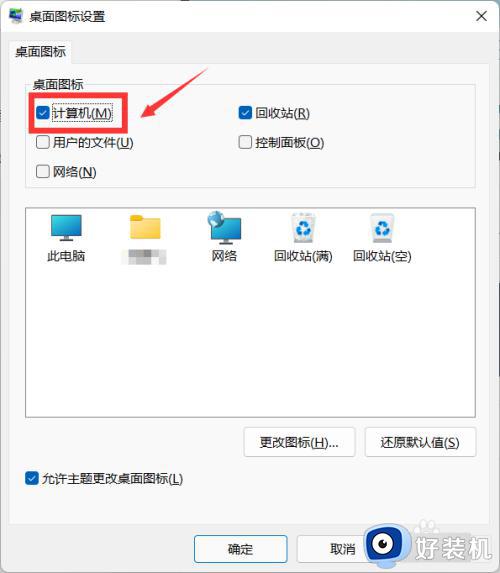
5、选择计算机选项后,回到桌面找到“此电脑”图标。
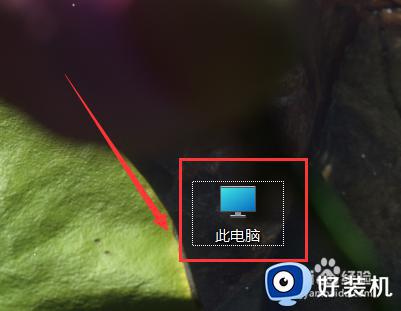
6、双击打开此电脑,我们就可以在里面查看自己电脑的硬盘存量了。
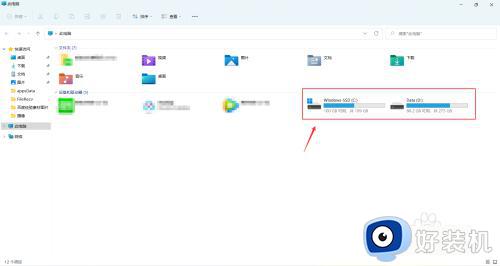
本文就是小编给大家带来的windows11硬盘储存空间操作教程了,如果有不了解的用户就可以按照小编的方法来进行操作了,相信是可以帮助到一些新用户的。
windows11怎么查看硬盘内存 如何查看windows11硬盘储存空间相关教程
- windows11怎么看d盘存储空间 win11如何查看d盘存储空间多大
- windows11如何清理c盘空间 清理c盘垃圾怎么清理win11
- win11怎么看游戏占的空间 两种方法查看Win11游戏所使用空间
- windows11文件无法删除怎么办 windows11文件删不了如何解决
- win11怎么重新分盘内存 win11电脑硬盘分区重新分配教程
- 如何给win11添加新硬盘 win11添加新硬盘的图文教程
- win11系统的硬盘如何分区 win11系统电脑硬盘分区教程
- win11如何查看电脑硬盘信息 win11怎么查看电脑硬盘型号和容量
- win11硬盘怎么分区 win11如何给硬盘分区
- windows11c盘怎么清理 win11清理c盘存储空间的步骤
- 安装win11最低配置要求是什么 安装win11最低配置介绍
- 安装win11重启蓝屏怎么修复 win11装好重启蓝屏的解决方法
- 安装win11重启后无法进入怎么回事 win11安装后重启进入不了系统如何处理
- 安装win11你的设备遇到问题怎么解决?安装win11出现你的设备遇到问题如何处理
- xbox服务器连接已阻止win11怎么办 win11xbox服务器连接阻止如何处理
- win11提示无法安装程序包怎么回事 win11提示无法安装程序包的解决方法
win11教程推荐
- 1 笔记本电脑升级win11触摸板失灵怎么办 win11笔记本电脑触摸板用不了修复方法
- 2 windows11自带虚拟机怎么使用 win11自带的虚拟机使用教程
- 3 windows11自带的游戏在哪里 win11如何调出电脑自带游戏
- 4 win11字体库在哪里 windows11字体文件在哪
- 5 windows11桌面添加日历怎么设置?win11如何将日历添加到电脑桌面上去
- 6 win11怎么设置亮度自动调节 win11自动亮度开关在哪里
- 7 win11怎么一直显示更多选项菜单 win11右键菜单显示更多选项设置方法
- 8 win11任务栏图标全部显示的方法 win11任务栏怎么显示全部图标
- 9 win11病毒和威胁防护打不开怎么回事 win11病毒和威胁防护开不了如何解决
- 10 win11找不到支持windowshello人脸的摄像头怎么解决
