win10系统如何加快开机速度 加快win10系统开机速度的方法
更新时间:2023-02-18 10:23:09作者:run
由于在微软win10系统中自带有快速启动功能,因此用户在启动电脑的时候也都会发觉进入系统桌面的速度变快了,可是最近有些用户却依旧觉得自己win10电脑的开机速度和电脑配置不匹配,对此win10系统如何加快开机速度呢?今天小编就来教大家加快win10系统开机速度的方法。
具体方法:
一、启用快速启动功能
1、按win+r 键调出“运行” 在输入框输入“gpedit.msc”按回车调出“组策略编辑器”。
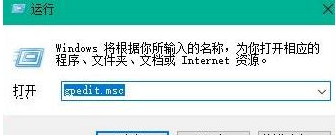
2、在“本地组策略编辑器”依次打开“计算机配置——管理模块——系统——关机”在右侧双击“要求使用快速启动”。
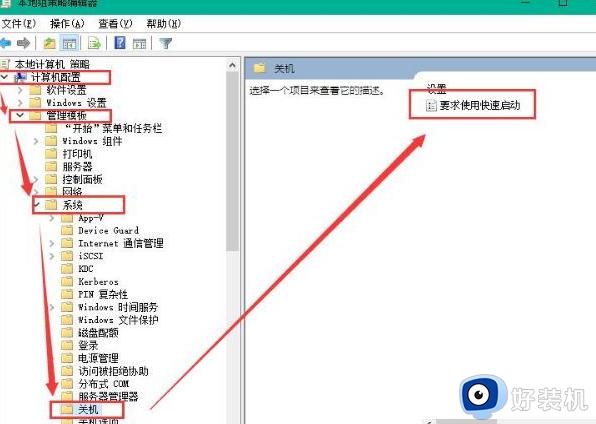
3、将要求使用快速启动设置为“已启用”点击确定。
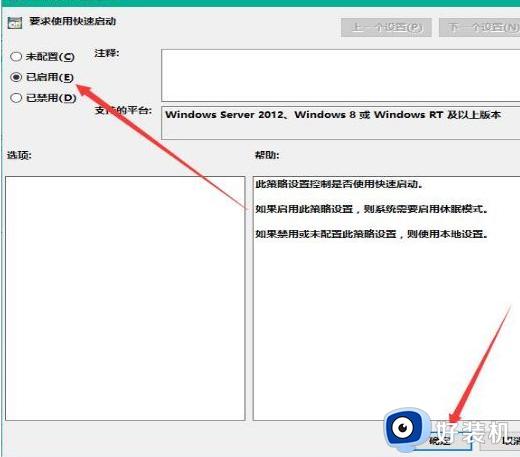
二、设置默认系统引导
1、桌面右键单击电脑,打开属性,然后选择"高级系统设置"。
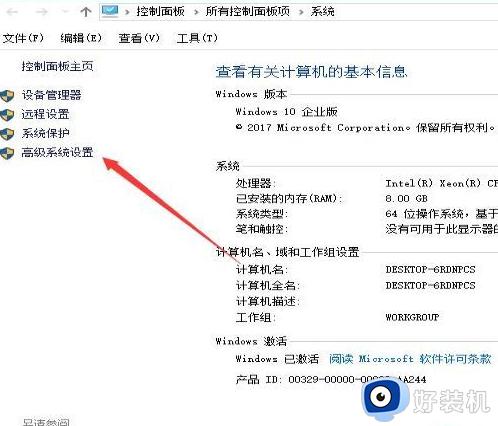
2、在出现的系统属性,点击 高级 之后点击启动和故障恢复的设置。
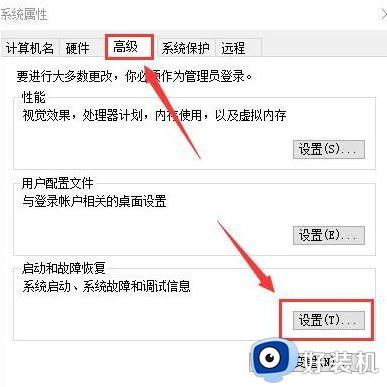
3、后,在出来的系统启动,默认操作系统那里,选择当前系统,然后把复选框的钩去掉,点击确定。
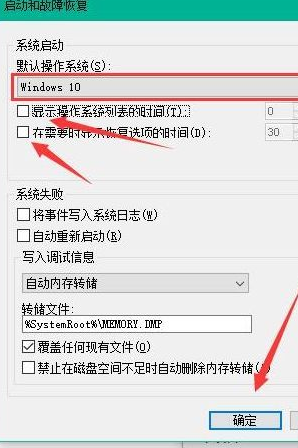
4、依然win+r 输入“msconfig”运行 系统配置。
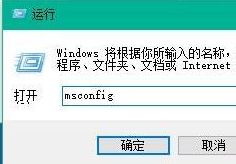
5、在系统配置“常规”项,如样勾上选项。
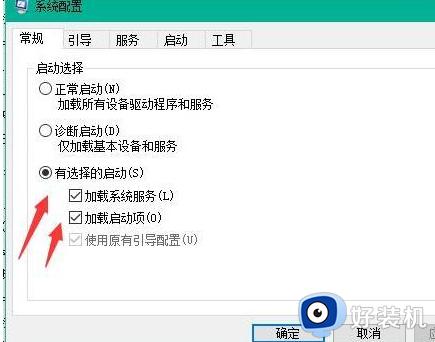
6、然后点击“引导”,切换后。选择你的系统,小编的是双系统所以有两个,点击如图所示的“高级选项”,在弹出的界面勾上“处理器个数”,点击下拉箭头,选择最大的数字,然后点击确定即可。
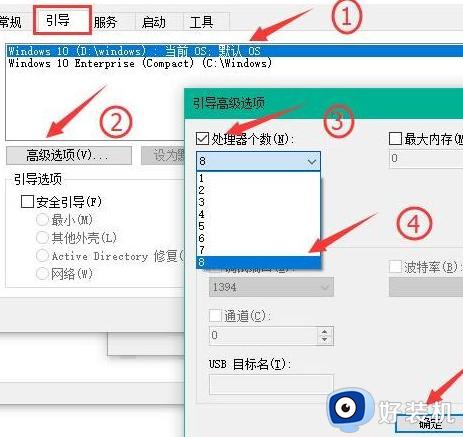
以上就是小编给大家讲解的加快win10系统开机速度的方法了,如果有不了解的用户就可以按照小编的方法来进行操作了,相信是可以帮助到一些新用户的。
win10系统如何加快开机速度 加快win10系统开机速度的方法相关教程
- 加快win10系统开机速度的方法有哪些 加快win10系统开机速度的多种方法
- win10开机时间慢如何加快 win10加快开机速度的图文教程
- win10开机加速最简单方法 win10系统怎么提高开机速度
- win10系统怎么设置开机加速 win10系统设置开机加速的方法
- win10如何提高开机速度 win10系统提高开机速度的方法
- 如何让win10电脑开机加速 让win10电脑开机加速的多种方法
- win10无法勾选快速启动怎么办 win10快速启动不能勾选如何解决
- win10系统如何提高开机速度 win10系统提高开机速度的方法
- win10电脑重装系统后开机速度非常慢怎么办 win10重新系统后开机慢好多如何修复
- win10开机启动慢怎么回事 win10加快开机启动速度的方法
- 如何在win10建立透明文件夹 win10建立透明文件夹的图文教程
- win10访问C盘提示“访问被拒绝”如何解决 win10访问C盘提示“访问被拒绝”的解决方法
- win10开机每次都要磁盘检查怎么取消 windows10开机磁盘检查的取消步骤
- win10开机密码查看方法 怎么查询win10电脑开机密码
- win10开机密码清除方法 win10怎么删除开机密码
- win10开机提示服务器正在运行中怎么回事 win10开机提示服务器正在运行中的解决方法
win10教程推荐
- 1 win10开机密码清除方法 win10怎么删除开机密码
- 2 win10低功耗模式设置方法 win10电脑怎么设置低功耗模式
- 3 win10更新后任务栏一直转圈怎么办 win10更新后任务栏转圈圈处理方法
- 4 win10开机检测硬盘怎么关闭?win10开机检查磁盘怎么取消
- 5 win10开机后一直闪屏刷新怎么回事?win10开机桌面无限刷新闪屏的修复方法
- 6 win10打开此电脑提示找不到应用程序怎么解决
- 7 win10开机不自动连wifi怎么办 win10开机不会自动连接wifi的解决教程
- 8 win10电脑鼠标卡顿1秒又正常怎么办 win10鼠标间歇性卡顿一两秒修复方法
- 9 win10安装软件弹出提示怎么关 win10安装软件弹出的那个对话框如何关掉
- 10 win10一键休眠快捷键是什么 win10电脑怎么一键按休眠模式
