win11怎么修改桌面储存位置 win11修改桌面存储位置图文步骤
更新时间:2023-11-14 09:51:12作者:xinxin
很多用户在使用win11电脑的时候,难免会将一些文件存放在桌面文件夹中,因此导致桌面文件夹占用win11电脑系统盘的内存较大,这时我们可以通过修改桌面存储位置来防止系统盘内存不足,对此win11怎么修改桌面储存位置呢?以下就是小编给大家带来的win11修改桌面存储位置图文步骤。
推荐下载:win11系统中文版
具体方法:
1、首先在桌面上找到“此电脑”鼠标选中右击选择打开。
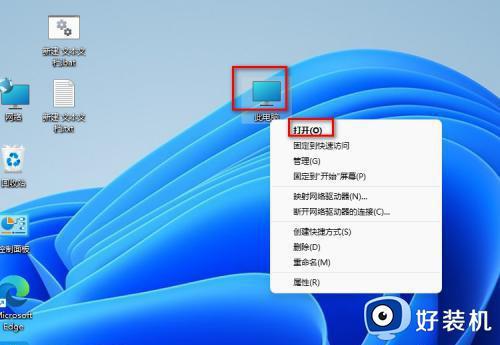
2、在此电脑里面找到C盘鼠标双击打开。
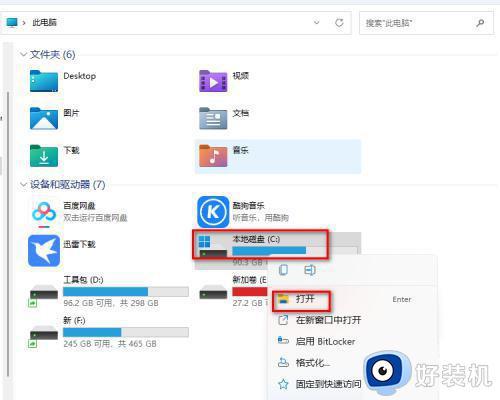
3、在C盘找到名称显示“用户”的的文件夹点击打开。
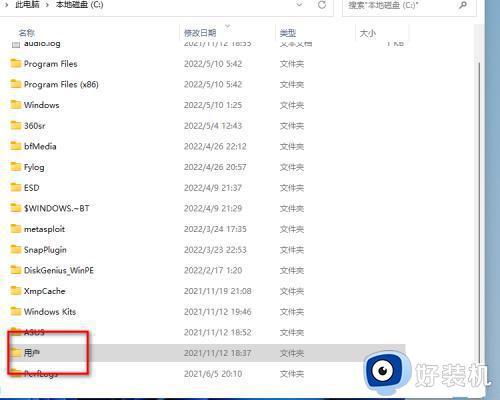
4、在用户这个文件夹里面找到administrator这个文件夹双击打开。
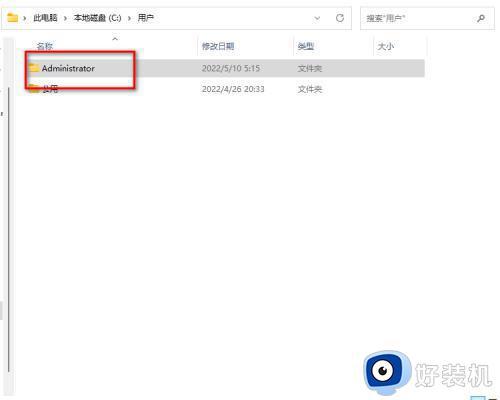
5、在administrator文件夹里面找到“Desktop”这个文件就是桌面选中鼠标右击一下选择属性进去。
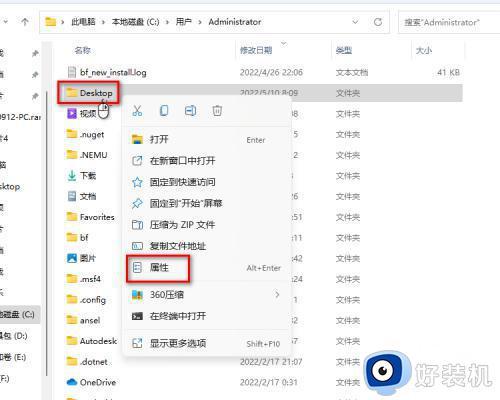
6、在桌面的属性界面上找到“位置”鼠标点击一下。
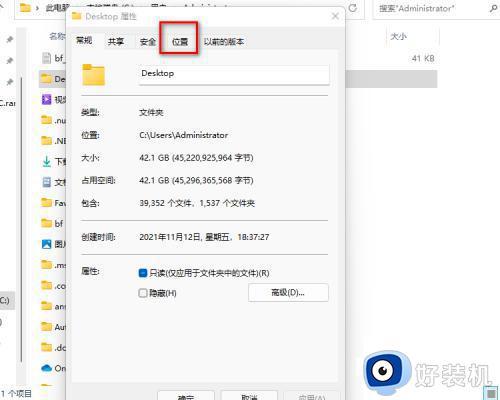
7、找到位置下面的“移动”鼠标点击进去选择需要保存“桌面存储路径”。
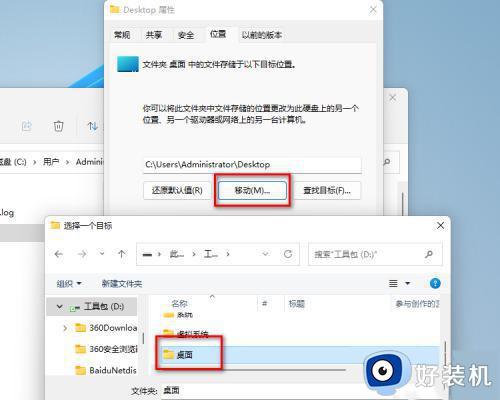
8、选择好路径需要点击下面的“应用”按钮来确定。
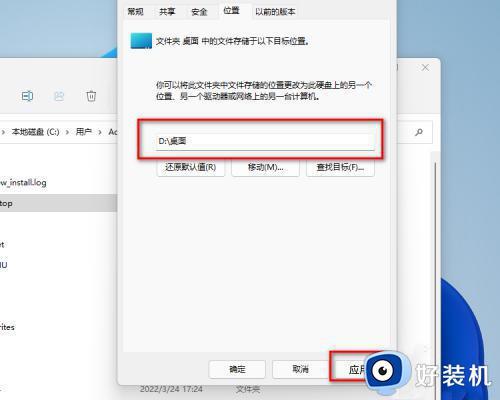
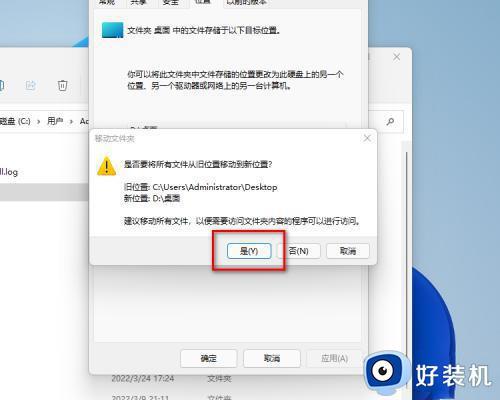
以上就是小编给大家分享的win11修改桌面存储位置图文步骤了,如果有不了解的用户就可以按照小编的方法来进行操作了,相信是可以帮助到一些新用户的。
win11怎么修改桌面储存位置 win11修改桌面存储位置图文步骤相关教程
- win11桌面位置更改设置方法 win11默认桌面位置怎么更改
- win11更改桌面存储路径设置方法 如何修改win11桌面存储路径
- Win11如何更改默认存储位置 Win11调整存储位置设置步骤
- win11怎么修改默认下载路径 win11更改下载默认存储位置图文教程
- win11更改下载默认存储位置的方法 windows11默认下载路径如何设置
- win11自动保存的文件在哪里 win11查看文件存储位置的步骤
- win11更改下载默认存储位置的方法 Win11电脑下载路径怎么设置
- win11怎么设置默认下载位置 win11电脑如何更改默认储存位置
- win11桌面图标固定不动设置步骤 win11怎么固定桌面图标位置
- win11修改软件安装位置的方法 win11如何修改改软件默认安装位置
- 关闭win11 更新的方法 怎么关闭win11更新
- 更新win11开机特别慢怎么回事?win11更新后开机变慢如何处理
- 更新win11开机转圈卡住了怎么回事 更新win11卡在开机界面如何处理
- 孤岛惊魂3闪退win11解决方法 win11玩孤岛惊魂3闪退如何处理
- tls安全设置过期或不安全win11怎么回事 win11提示tls安全设置过期或不安全的解决办法
- 古剑奇谭3win11玩不了怎么回事 win11不能玩古剑奇谭3的解决教程
win11教程推荐
- 1 win11怎么设置主副显示器 win11电脑设置主副显示器方法
- 2 win11怎么允许应用通过防火墙 win11如何设置允许软件通过防火墙
- 3 win11增加新用户详细教程 win11系统怎么新增用户
- 4 win11自带解压软件吗 win11自带的解压缩软件在哪
- 5 更新了win11亮度无法调节怎么回事 升级win11亮度调不了如何解决
- 6 win11怎么设置局域网共享文件夹 win11局域网如何设置共享文件夹
- 7 不支持的cpu怎么升级win11 win11安装提示cpu不支持如何解决
- 8 win11正在准备自动修复卡住一直转圈无法开机处理方法
- 9 win11找不到摄像头设备怎么办 win11电脑未检测到摄像头处理方法
- 10 笔记本从win11还原到win10的方法 笔记本win11怎么恢复到win10
