网络连接了但是上不了网怎么回事 网络连上却上不了网的解决教程
更新时间:2021-09-30 09:53:09作者:huige
想必很多用户在使用电脑的时候都遇到过这样的问题。就是电脑网络明明已经连接了,但是就是上不了网,导致这样的原因有很多,其实我们只要设置一下就可以解决这个问题了,接下来可以跟着小编一起来看看网络连上却上不了网的解决教程吧。
具体步骤如下:
1、首先右键点击网络。

2、选择“打开网络和Internet”设置。

3、点击图中所示、
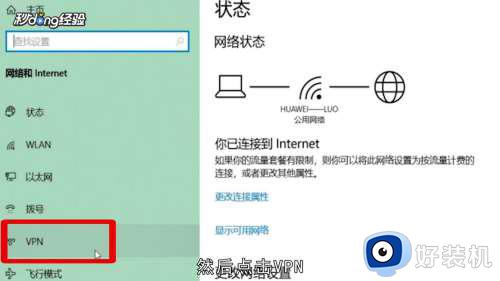
4、接下来点击“更改适配器”选项。
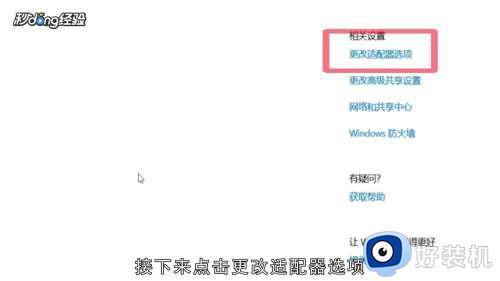
5、右键点击正在使用的网络。

6、点击属性。
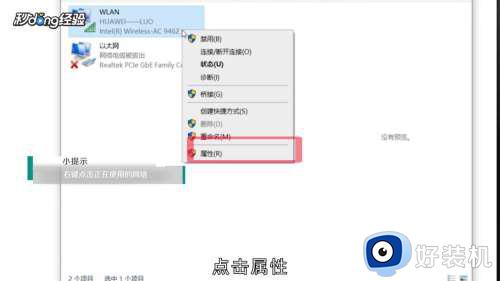
7、找到Internet协议版本4。
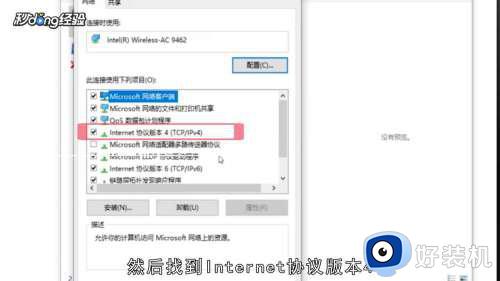
8、点击属性。
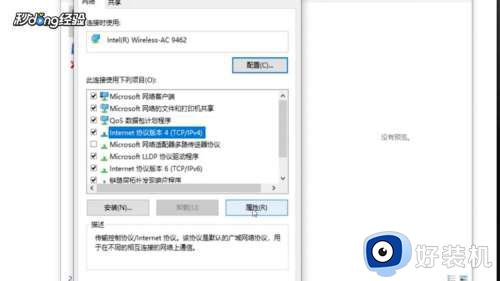
9、选择自动获得IP地址。
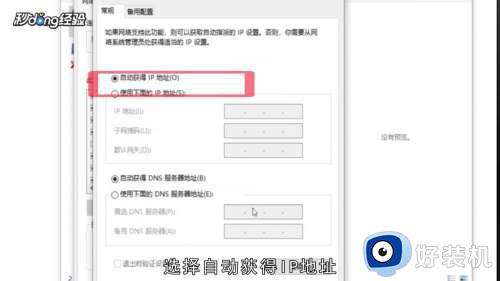
10、点击确定即可。

上述给大家讲解的就是网络连接了但是上不了网的详细解决方法,如果遇到相同情况的话,可以学习上面的方法来进行解决吧。
网络连接了但是上不了网怎么回事 网络连上却上不了网的解决教程相关教程
- 路由器连接正常却上不了网怎么回事 路由器连接上但上不了网怎么解决
- 电脑连接热点上不了网怎么回事 电脑连了手机热点上不了网如何解决
- 无线网络连接上但上不了网怎么办 无线网络连上去但上不了网如何解决
- 宽带显示已连接不可上网怎么回事 宽带显示已连接但不可上网解决方法
- windows笔记本wifi无网络连接不上怎么回事 windows笔记本wifi无网络连接不上修复方法
- 电脑连不上网怎么回事笔记本 笔记本电脑连不上网的解决教程
- 无法解析dns连不上网怎么回事 有网络但是无法解析dns地址怎么解决
- 电脑连不上网显示感叹号如何解决 电脑连不上网络的解决教程
- 电脑网络连接正常但是上不了网为什么 电脑网络连接正常但是上不了网如何解决
- 电脑有网络手机连不上wifi怎么回事 电脑有网手机连上wifi没网如何处理
- 罗技g502怎么调鼠标速度 罗技g502调整鼠标移动速度的步骤
- 电脑每隔几分钟就黑屏一次怎么回事 电脑隔一段时间就会黑屏一下如何解决
- 电脑明明插了耳机但显示没插如何处理 电脑插入耳机后还是显示未插入怎么回事
- 电脑模糊怎么调清晰?电脑屏幕变模糊如何调清楚一点
- 电脑密码修改在哪里设置 电脑密码怎么修改开机密码
- 苹果电脑怎么解压文件 苹果电脑解压文件的步骤
电脑常见问题推荐
- 1 微信打字删除后面的字怎么取消 电脑微信打字会吃掉后面的字如何解决
- 2 网络经常断网又自动恢复怎么办 电脑自动断网一会儿又自动连上如何处理
- 3 steam下载位置更改方法?steam下载安装位置怎么改
- 4 itunes卸载不干净无法重新安装怎么办 电脑itunes卸载不干净安装不上如何解决
- 5 windows建立ftp服务器设置教程 windows怎么搭建ftp服务器
- 6 怎么关闭steam开机启动 在哪里关闭steam开机启动
- 7 两台电脑之间怎么传文件最快 两台电脑间传文件怎样最快
- 8 excel打不开显示文件格式或文件扩展名无效的解决办法
- 9 steam动态怎么删除 steam游戏动态的删除步骤
- 10 蓝牙耳机连接电脑声音断断续续的怎么回事?蓝牙耳机连接电脑后时断时续如何解决
