win11自带虚拟机在哪里打开 怎么打开win11自带的虚拟机设置
很多用户在操作win11系统的时候,对于电脑中安装的一些未知程序,我们可以通过虚拟机工具来运行,从而也不会影响到win11电脑的运行,可是很多用户都不了解微软系统自带虚拟机的位置,对此win11自带虚拟机在哪里打开呢?在文本中小编就给大家讲解怎么打开win11自带的虚拟机设置,一起来了解下吧。
推荐下载:win11正式版下载
具体方法:
一、专业版win11
1、首先通过开始菜单,进入“设置”。
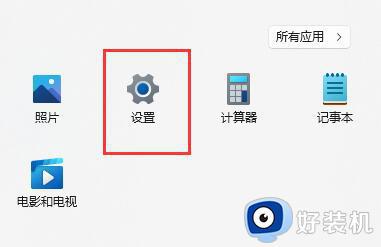
2、在设置中点击左边的“应用”选项。
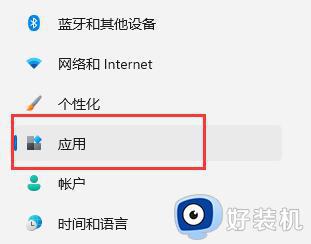
3、然后在其中打开“可选功能”。
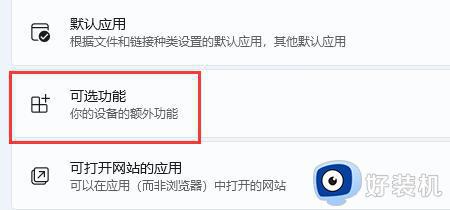
4、在最下方相关设置中打开“更多Windows功能”。
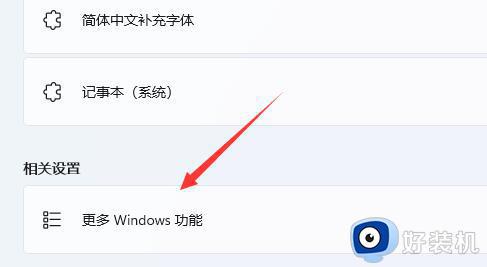
5、在其中勾选开启“Hyper-V”并点击确定保存即可。
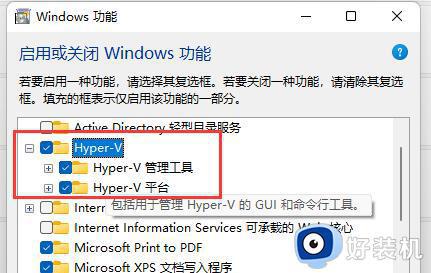
二、家庭版win11
1、右键桌面空白处,选择新建一个“文本文档”。
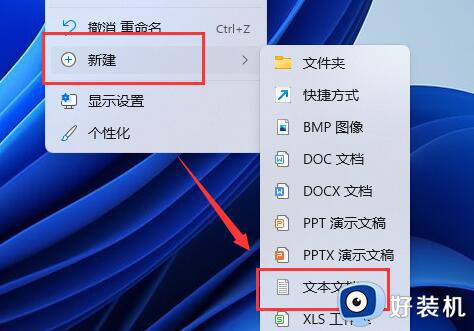
2、在其中输入以下命令。
pushd “%~dp0”
dir /b %SystemRoot%servicingPackages*Hyper-V*.mum 》hyper-v.txt
for /f %%i in (‘findstr /i 。 hyper-v.txt 2^》nul’) do dism /online /norestart /add-package:“%SystemRoot%servicingPackages\%%i”
del hyper-v.txt
Dism /online /enable-feature /featurename:Microsoft-Hyper-V-All /LimitAccess /ALL
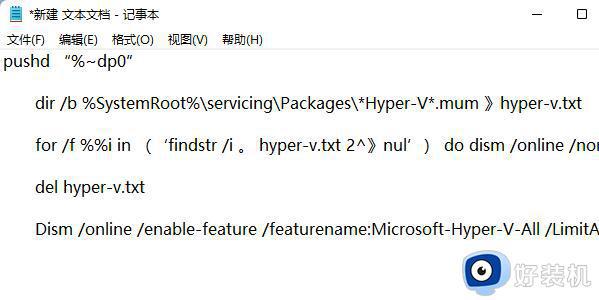
3、然后将该文本文档重命名为“Hyper-V.cmd”。

4、修改完成后双击允许该程序就可以了。
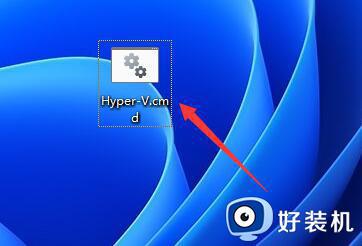
以上就是小编给大家介绍的怎么打开win11自带的虚拟机设置全部内容了,还有不懂得用户就可以根据小编的方法来操作吧,希望本文能够对大家有所帮助。
win11自带虚拟机在哪里打开 怎么打开win11自带的虚拟机设置相关教程
- win11内置虚拟机吗 win11自带虚拟机在哪里打开
- win11家庭版自带虚拟机如何开启 win11打开自带虚拟机平台的方法
- win11自带虚拟光驱怎么打开 win11系统自带虚拟光驱在哪里
- win11自带虚拟机最新版在哪 win11自带的虚拟机怎么开启
- win11家庭版自带虚拟机怎么使用 windows11自带虚拟机的开启方法
- win11虚拟机平台怎么打开 win11上打开自带虚拟机平台的步骤
- win11自带虚拟机有什么用 win11自带虚拟机怎么关闭
- win11打开虚拟机功能的教程 win11如何开启虚拟机功能
- win11如何使用自带虚拟机 windows11自带虚拟机使用步骤
- win11无法运行虚拟机怎么办 win11运行虚拟机就死机了修复方法
- win11正在进行更新100%不动怎么办 win11卡在正在进行更新100%处理方法
- win11帧数显示怎么设置 win11自带的帧数显示设置方法
- win11照片预览不显示怎么办 win11照片不显示预览如何解决
- win11找不到edge浏览器怎么办 win11电脑找不到edge浏览器处理方法
- 安装win11最低配置要求是什么 安装win11最低配置介绍
- 安装win11重启蓝屏怎么修复 win11装好重启蓝屏的解决方法
win11教程推荐
- 1 win11照片预览不显示怎么办 win11照片不显示预览如何解决
- 2 笔记本电脑升级win11触摸板失灵怎么办 win11笔记本电脑触摸板用不了修复方法
- 3 windows11自带虚拟机怎么使用 win11自带的虚拟机使用教程
- 4 windows11自带的游戏在哪里 win11如何调出电脑自带游戏
- 5 win11字体库在哪里 windows11字体文件在哪
- 6 windows11桌面添加日历怎么设置?win11如何将日历添加到电脑桌面上去
- 7 win11怎么设置亮度自动调节 win11自动亮度开关在哪里
- 8 win11怎么一直显示更多选项菜单 win11右键菜单显示更多选项设置方法
- 9 win11任务栏图标全部显示的方法 win11任务栏怎么显示全部图标
- 10 win11病毒和威胁防护打不开怎么回事 win11病毒和威胁防护开不了如何解决
