win11怎么移动任务栏位置 win11任务栏移动位置设置方法
更新时间:2023-11-19 09:45:00作者:xinxin
在启动win11电脑进入系统之后,我们都能够看到桌面底下显示的任务栏功能,可是有些用户在对win11系统进行个性化设置的同时,就想要移动桌面底下任务栏位置来更好的适应背景图片,可是win11怎么移动任务栏位置呢?在文本中小编就给大家介绍win11任务栏移动位置设置方法。
推荐下载:最新win11下载
具体方法:
方法一:
1、在任务栏空白处单机鼠标【右键】,在其中点击【任务栏设置】。
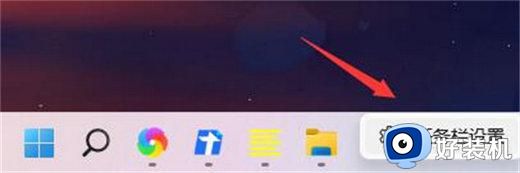
2、然后点击【任务栏行为】。
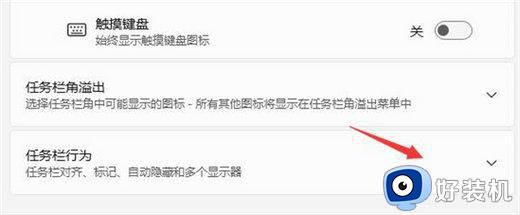
3、在右侧的下拉选框中选择【左】即可将win11任务栏调到左边。
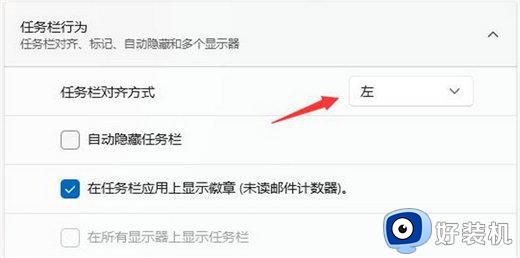
方法二:
1、首先使用键盘快捷键“Win+R”调出运行程序。
2、在运行中输入“regedit”,回车确定,打开注册表编辑器。
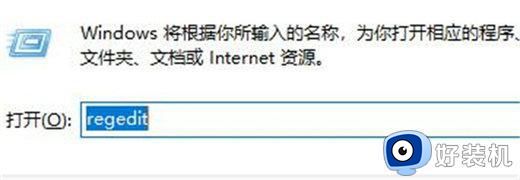
3、将如下路径复制到注册表路径中“HKEY_CURRENT_USERSoftwareMicrosoftWindowsCurrentVersionExplorerStuckRects3”。

4、然后在右侧找到“settings”,双击打开它。
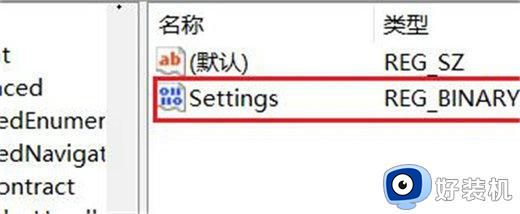
5、然后找到“00000008”一行,“FE”一列下的数值。将它改为“00”即可。
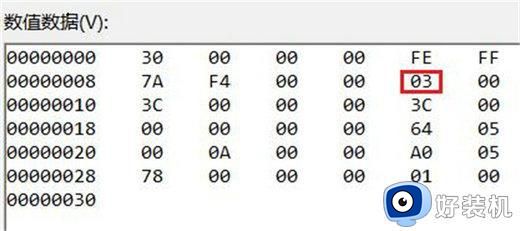
6、这里“00”表示“左边”,“01”表示“上方”。“02”表示“右边”,“03”表示“底部”。
综上所述就是小编给大家讲解的win11任务栏移动位置设置方法了,如果有不了解的用户就可以按照小编的方法来进行操作了,相信是可以帮助到一些新用户的。
win11怎么移动任务栏位置 win11任务栏移动位置设置方法相关教程
- win11任务栏调到顶部怎么弄 win11任务栏移动到顶部设置方法
- win11怎么把任务栏放到右边 win11如何把任务栏移到右边
- win11任务栏调到顶部设置方法 win11任务栏如何移到顶部
- win11任务栏调到左侧设置方法 win11任务栏移到左边怎么设置
- win11任务栏如何调整位置 win11如何移动任务栏的位置
- win11怎么调整任务栏位置 win11修改任务栏位置的方法
- win11把任务栏移到左边的方法 win11任务栏怎么设置为靠左
- win11怎么把任务栏弄到左边 win11如何设置任务栏靠左
- win11修改任务栏位置怎么设置 win11如何修改任务栏位置
- win11任务栏移到左边的方法 win11下方任务栏如何左对齐
- 电脑升到win11怎么回到win10 win11无损降级win10的步骤
- 电脑为啥重置不了11系统?windows11无法重置电脑如何解决
- 电脑输入法不见了怎么调出来win11 win11输入法不见了无法打字如何处理
- 电脑怎么更新window11 win11系统怎么更新
- win11增加新用户详细教程 win11系统怎么新增用户
- win11怎样设置虚拟内存大小 win11如何设置虚拟内存最好
win11教程推荐
- 1 win11增加新用户详细教程 win11系统怎么新增用户
- 2 win11自带解压软件吗 win11自带的解压缩软件在哪
- 3 更新了win11亮度无法调节怎么回事 升级win11亮度调不了如何解决
- 4 win11怎么设置局域网共享文件夹 win11局域网如何设置共享文件夹
- 5 不支持的cpu怎么升级win11 win11安装提示cpu不支持如何解决
- 6 win11正在准备自动修复卡住一直转圈无法开机处理方法
- 7 win11找不到摄像头设备怎么办 win11电脑未检测到摄像头处理方法
- 8 笔记本从win11还原到win10的方法 笔记本win11怎么恢复到win10
- 9 win11照片预览不显示怎么办 win11照片不显示预览如何解决
- 10 笔记本电脑升级win11触摸板失灵怎么办 win11笔记本电脑触摸板用不了修复方法
