win7恢复系统还原详细步骤 如何恢复win7系统还原
更新时间:2023-08-30 09:46:32作者:xinxin
在长时间操作win7系统的过程中,难免有些用户没有定期对电脑内存进行垃圾文件清理,从而导致电脑出现内存不足的情况,因此我们可以通过重新还原win7系统的方式来将电脑恢复到出厂前的状态,可是如何恢复win7系统还原呢?接下来小编就给大家分享一篇win7恢复系统还原详细步骤。
推荐下载:win7纯净版iso镜像
具体方法:
1、同时按Win + R组合键打开运行菜单,并输入control命令回车快速打开控制面板。然后在控制面板窗口中,切换到大图标查看方式,点击恢复选项进入。
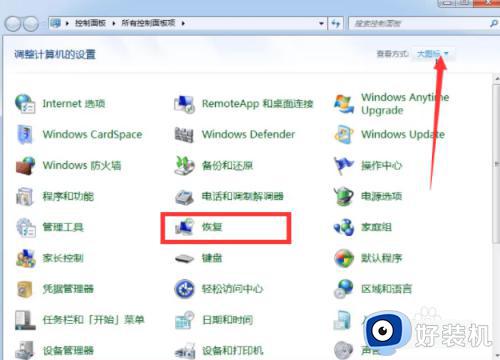
2、如果电脑里有镜像系统或Windows 光盘,我们可以直接点击恢复界面中的“高级恢复方法”,然后任意选择一个恢复方案进行重装系统的方法即可。
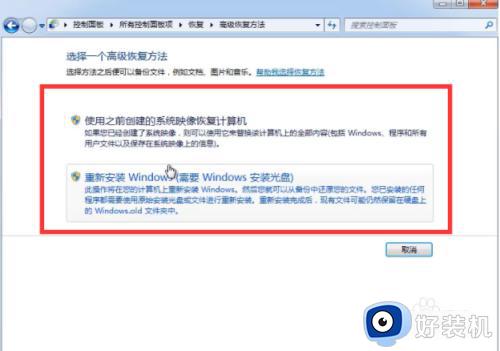
3、我们选择打开系统还原,这个步骤会撤消还原点之后的对系统所做的更改,但保持文档、图片和音乐等文件不变,可能会删除最近安装的程序和驱动程序,因此有重要资料的话先备份。
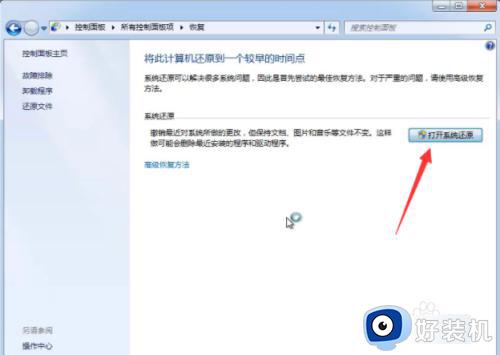
4、来到系统还原窗口,选择另一还原点后点击下一步。
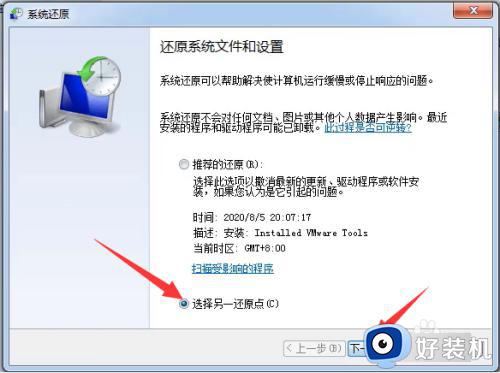
5、选择需要恢复的时间点,点击下一步将计算机还原到所选事件之前的状态。
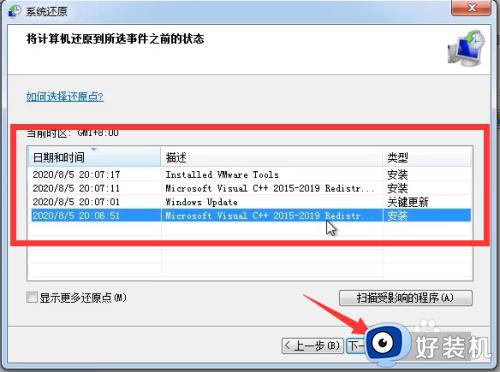
6、确认还原点,点击完成。
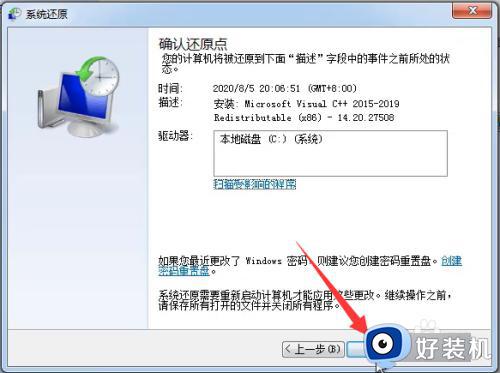
7、接着就进入还原阶段了。系统还原不能中断,除非系统还原已完成,否则无法将其撤消,如果在安全模式下或从系统恢复选项菜单运行系统还原,则无法撤消。
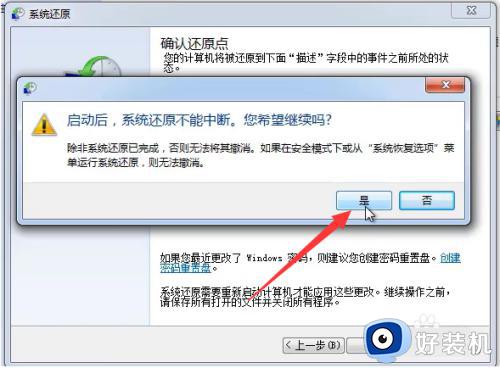
以上就是小编给大家讲解的win7恢复系统还原详细步骤完整内容了,如果你也有相同需要的话,可以按照上面的方法来操作就可以了,希望本文能够对大家有所帮助。
win7恢复系统还原详细步骤 如何恢复win7系统还原相关教程
- win7系统桌面背景还原步骤 如何把win7桌面背景恢复默认
- 笔记本电脑如何恢复出厂系统win7 笔记本windows7恢复出厂设置的步骤
- win7恢复出厂设置后让系统还原的方法 win7恢复出厂设置后怎么进行系统还原
- win7旗舰版怎么解除自动还原 win7系统删除还原点的方法步骤
- win7怎么恢复系统 win7系统恢复/还原初始状态的教程
- win7怎么恢复上一次正确配置 win7如何把电脑还原到上次正确配置
- win7系统恢复出厂设置在哪里 win7如何恢复出厂系统还原
- win7系统还原失败什么原因 win7系统还原失败无法进入系统如何修复
- win7系统还原在哪 win7系统还原到指定日期怎么操作
- win7重置系统还原的方法 win7系统怎么恢复出厂设置
- win7怎么更改默认c盘到d盘 win7软件默认安装c盘如何改D盘
- win7怎么改屏幕刷新率?电脑刷新率怎么调win7
- win7怎么连接新买的蓝牙耳机 win7如何连接刚买的蓝牙耳机
- win7休眠功能不见了怎么办 win7休眠按钮没有处理方法
- win7怎么改文件格式 windows7如何更改文件格式
- 电脑护眼模式怎么取消win7 win7怎么关闭护眼模式
win7教程推荐
- 1 电脑护眼模式怎么取消win7 win7怎么关闭护眼模式
- 2 电脑设置开机密码的步骤win7?win7怎么给电脑设置开机密码
- 3 win7怎么改桌面图标大小 如何更改win7桌面上的图标大小
- 4 win7怎么更改屏幕亮度 win7怎么调电脑屏幕亮度
- 5 win7共享打印机灰色无法勾选怎么办 win7共享打印机选项是灰色的处理方法
- 6 win7net framework 4.0安装未成功怎么办 win7安装net framework 4.0失败如何解决
- 7 win7电脑访问不了共享文件夹怎么办 win7无法访问共享文件夹处理方法
- 8 锁屏壁纸怎么更换win7?win7怎么换锁屏壁纸
- 9 win7电脑怎么连接宽带网络设置 win7台式电脑宽带连接步骤
- 10 win7怎么开机自动启动程序设置?win7电脑在哪里设置开机启动项目
