win7 dns怎么设置 win7设置dns的图文步骤
更新时间:2021-04-25 09:46:08作者:huige
dns它作为将域名和IP地址相互映射的一个分布式数据库,能够使人更方便地访问互联网,当我们在win7系统中上网的时候,可能会对dns进行一些设置,不过有一部分新手用户并不知道win7 dns怎么设置,其实方法并不难,接下来给大家讲述一下win7设置dns的图文步骤给大家参考吧。
具体步骤如下:
1、先打开网络和共享中心,一般是用鼠标点击任务栏的网络图标来打开网络和共享中心。如果任务栏没有显示网络图标,可点击我的电脑窗口中图示的【打开控制面板】按钮。
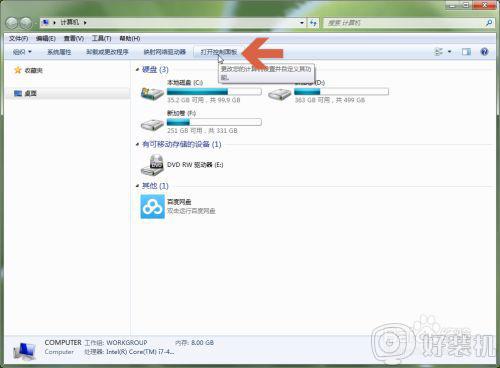
2、打开控制面板后,点击列表中的【网络和共享中心】。
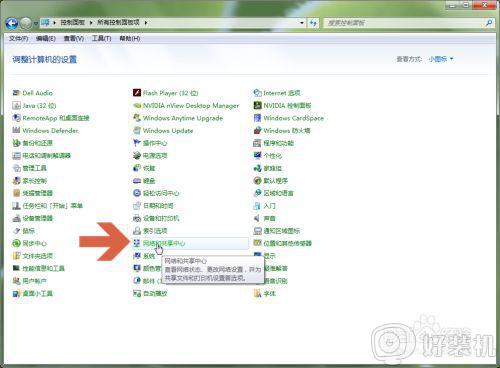
3、点击【网络和共享中心】中要设置DNS的连接名称。
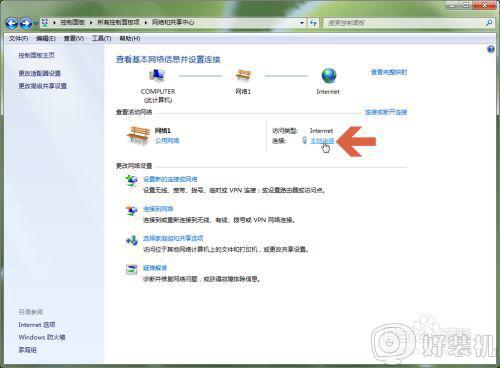
4、在弹出的对话框中点击【属性】按钮。
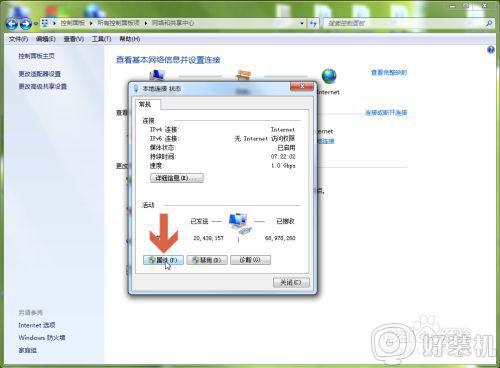
5、在打开的对话框中鼠标双击要修改DNS的Internet协议名称,目前通常使用的是协议版本4。
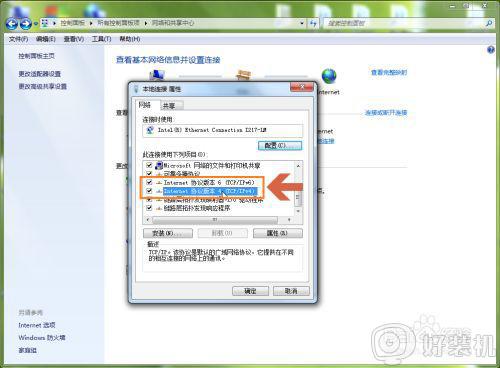
6、在打开的界面中点击选中【使用下面的DNS服务器地址】选项,然后输入要设置的DNS即可。下图是协议版本4的选项界面。
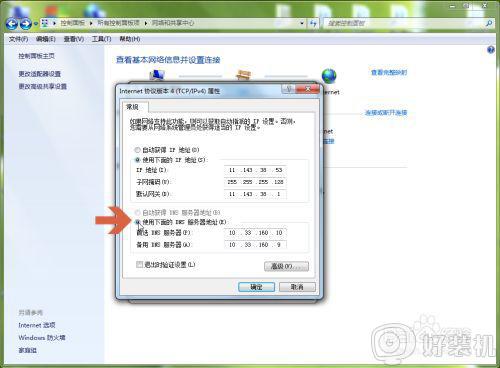
7、下图是协议版本6的选项界面。
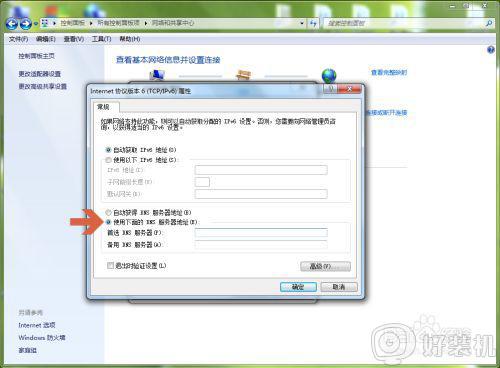
以上给大家讲解的就是win7设置dns的图文步骤,如果你有这个需要的话,那就可以参考上面的方法来进行设置吧,希望帮助到大家。
win7 dns怎么设置 win7设置dns的图文步骤相关教程
- win7电脑dns配置错误怎么解决 win7电脑的dns配置错误如何修复
- win7电脑dns未响应怎么修复 win7电脑dns未响应如何处理
- win7修复dns故障的方法 win7如何修复dns错误
- win7dns异常上不了网怎么回事 win7电脑dns异常如何修复
- win7电脑dns未响应怎么修复 win7连不上网dns未响应解决方法
- win7无法刷新dns解析缓存怎么办 win7dns刷新不了是什么原因
- win7家庭普通版桌面图标设置步骤 win7家庭版如何设置桌面图标
- win7电脑无法连接到internet dns未响应解决方法
- win7电脑dns异常三种办法修复 windows7dns异常上不了网的解决方法
- win7共享文件设置密码步骤 win7共享文件夹怎么设置访问密码
- win7怎么获得管理员权限删除文件 win7获得管理员权限删除文件的步骤
- win7怎么恢复网络设置?如何重置WIN7的网络连接设置
- win7怎么加密码 win7如何添加开机密码
- win7电脑怎么创建另一个桌面 win7电脑如何打开第二个桌面
- win7电脑音量图标不见了怎么办 win7音量调节图标不见处理方法
- win7电脑一直蓝屏重启循环怎么办 win7开机蓝屏重启循环修复方案
win7教程推荐
- 1 win7电脑如何查看cpu占用率 win7看cpu占用率的方法
- 2 win7卡在清理请勿关闭计算机怎么办 win7显示清理请勿关闭计算机解决方法
- 3 win7怎么看隐藏的文件?win7如何查看隐藏文件
- 4 win7插上无线网卡但找不到无线网络连接怎么解决
- 5 win7电脑连不上无线网怎么办 win7电脑连接不了无线网处理方法
- 6 win7怎么破解电脑开机密码呢?如何破解win7开机密码
- 7 win7动画效果关闭设置教程 win7如何关闭动画效果显示
- 8 win7怎么让耳机和音响都有声音 win7电脑耳机和音响一起响怎么弄
- 9 win7电脑屏幕四周有黑边框怎么办 win7电脑屏幕显示不全怎么调节
- 10 win7怎么设开机密码?win7设置开机密码的步骤
