苹果电脑如何外接显示器 mac外接显示器双屏工作的步骤
很多人在办公的时候,一个显示器可能不够用,为了方便操作提高工作效率,就会在电脑中外接显示器双屏来使用,对于windows很多人可能知道要怎么操作,但是如果是刚接触苹果电脑的话,可能还不清楚如何外接显示器吧,针对这个问题,本教程给大家讲解一下mac外接显示器双屏工作的步骤的详细方法。
具体步骤如下:
1、如果要在 Mac 上外接显示器的话,首先是要考虑采用什么样的接口。一般我们是通过 VGA 或 HDMI 来外接显示器的。如果 Mac 电脑上没有可以外接显示器的 VGA 或 HDMI 接口的话,就只有选择用 USB 或其它接口的转接器了。下图是苹果官网的一张 USB 转接 HDMI 线缆。

2、根据自己电脑和显示器的情况,考虑采用何种外接接口。比如我的 Mac 上有一个 HDMI 接口,我就可以用它来连接外接显示器。当前在卖的显示器大多数都支持这种接口。
当我们把 Mac 与显示器连接起来以后,接下为我们还需要设置显示方式。显示方式有二种,一是镜像显示(二个显示屏上显示一样的内容);二是分屏扩展显示(二个显示屏幕上显示不同的内容)。我们可以在 Mac 上的系统偏好设置里打开“显示器”选项,如图所示
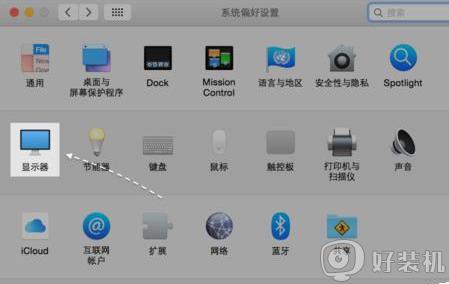
3、接下来在显示器的设置选项里,请点击“排列”一栏,如图所示
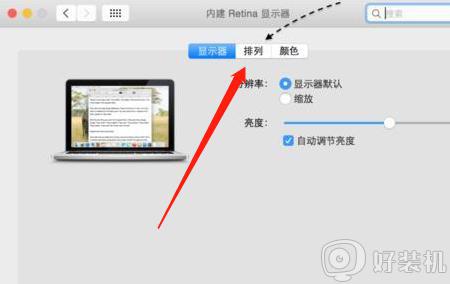
4、如果你想在二个屏幕上显示同样的内容,请勾选“镜像显示器”这个选项; 如果想在屏幕上显示分别显示不同的内容,请取消此选项。
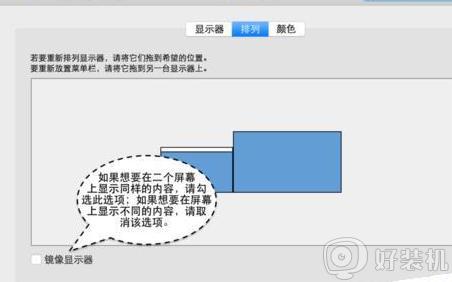
5、当有了二个显示器以后,肯定是要有主副显示器之分的。如下图所示,在显示器上方有白条是主显示屏幕。

6、此外我们还可以通过鼠标来移动二个显示器的位置,根据自己的需要来设置。
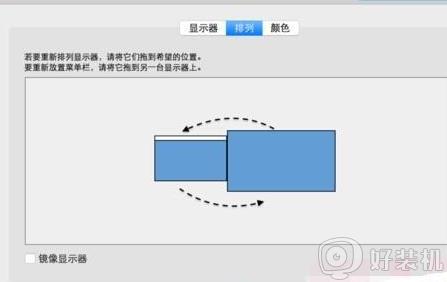
7、如下图所示,个人是把外接显示放到右侧,把它作为扩展屏幕来使用的。

通过上面的方法苹果mac电脑外接显示器就成功了,有这个需要的用户们可以按照上面的方法步骤来进行操作,相信可以帮助到大家。
苹果电脑如何外接显示器 mac外接显示器双屏工作的步骤相关教程
- mac外接显示器的方法 苹果mac怎么外接显示器
- 苹果笔记本怎么外接显示器 苹果mac外接显示器怎么设置
- 笔记本外接显示器的步骤 笔记本怎么和显示器连接
- windows外接显示器设置方法 windows外接显示屏怎么设置
- ipad当电脑副屏的方法 ipad怎么做电脑的外接显示器
- 笔记本连接台式机显示器的步骤 笔记本电脑如何连接台式显示器
- 电脑分屏怎么操作两个显示器 电脑如何分屏到2个显示器
- 笔记本外接显示器关闭笔记本屏幕的方法 笔记本外接显示器之后怎么关闭笔记本屏幕
- 笔记本外接显示器分辨率怎么设置 笔记本外接显示器分辨率的设置方法
- 笔记本电脑双屏设置主副显示器方法 笔记本双屏显示主屏副屏怎么设置
- lenovo打印机怎么连接电脑 联想打印机如何和电脑连接
- 百度网盘pc端怎么看共享文件 百度网盘电脑版如何查看共享文件
- 今日精选怎么关 360今日精选的关闭步骤
- 32位和64位的区别是什么 32位和64位系统的区别详解
- 秀米编辑器使用教程 秀米编辑器如何使用
- epsonl310打印机怎么清洗喷头?epsonl310打印机清洗喷头的步骤
电脑常见问题推荐
- 1 百度网盘pc端怎么看共享文件 百度网盘电脑版如何查看共享文件
- 2 32位和64位的区别是什么 32位和64位系统的区别详解
- 3 秀米编辑器使用教程 秀米编辑器如何使用
- 4 wpsvba插件怎么安装 wps宏插件下载安装方法
- 5 windows进系统黑屏怎么办 windows系统黑屏一直进不了系统修复方法
- 6 设备管理器怎么打开 如何打开设备管理器
- 7 微信打字删除后面的字怎么取消 电脑微信打字会吃掉后面的字如何解决
- 8 网络经常断网又自动恢复怎么办 电脑自动断网一会儿又自动连上如何处理
- 9 steam下载位置更改方法?steam下载安装位置怎么改
- 10 itunes卸载不干净无法重新安装怎么办 电脑itunes卸载不干净安装不上如何解决
