win10平板电脑怎么截图 win10平板截图的三种方法
更新时间:2023-02-28 09:48:57作者:qin
在我们工作生活中需要经常会使用到win10纯净版系统电脑,然而win10平板电脑已经开始在用户们之间流传,也有不少用户选择安装了win10平板电脑,毕竟是新的系统很多用户们都不知道如何截图,那么win10平板电脑怎么截图呢?今天小编就给大家带来win10平板截图的三种方法。
具体方法如下:
1、打开win10平板的开始菜单,在里面选择 Windows附件。
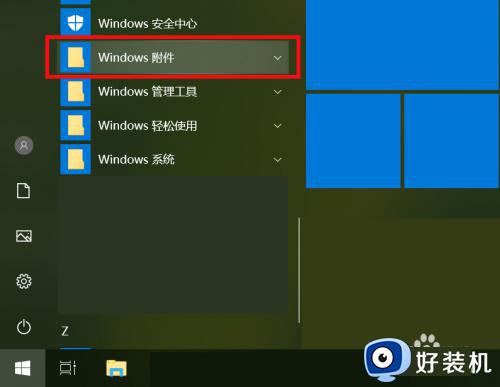
2、在里面找到 截图工具。
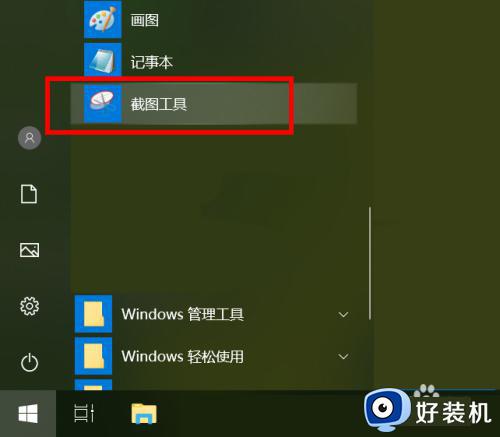
3、然后会打开一个截图工具窗口,新建就可以截图。
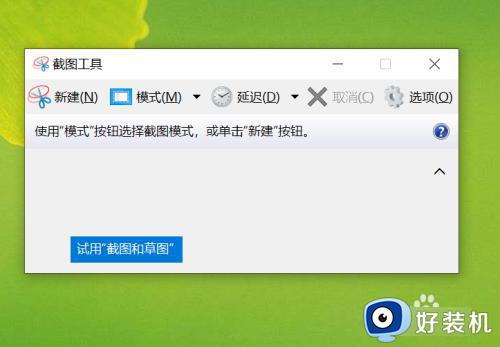
4、在模式中可以选择窗口截图、全屏截图等,还有我常用的延迟截图。
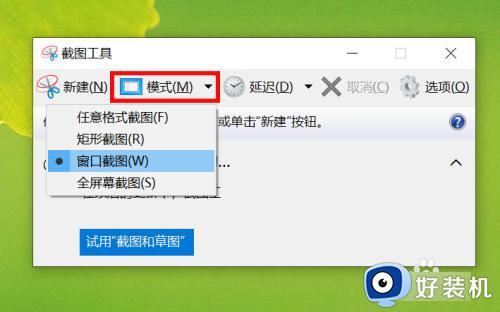
5、我们还可以在右边划动出平板的设置界面,里面有个屏幕截图。
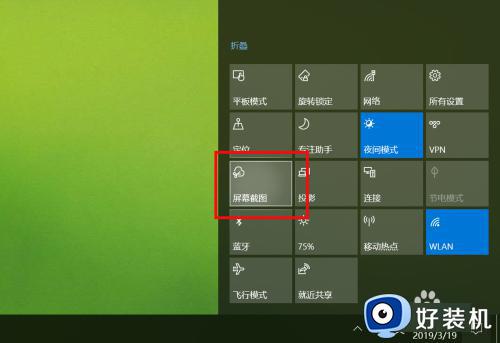
6、点击后顶面会出现几个图标,默认表示框选截图。
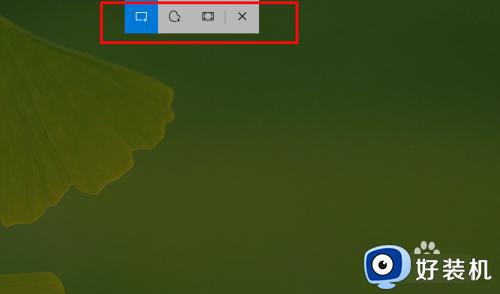
7、现在我们就可以在桌面上划动框选要截图的区域。
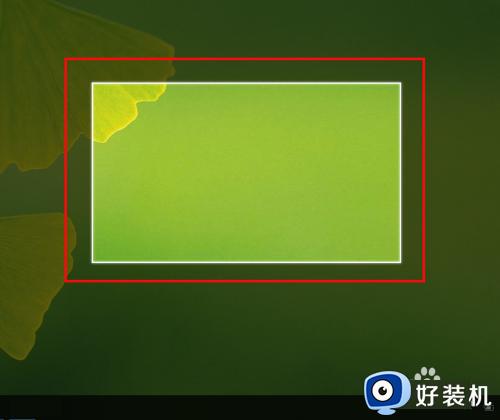
8、还有一种快捷键截图方式,就是Prtsc按键,或者有些需要fn+Prtsc按键,按键后打开画图工具,直接ctrl+v粘贴在画板上保存为图片就可以了。
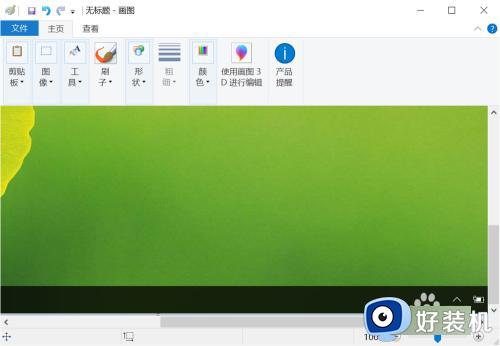
上文就是给大家总结的关于win10平板截图的三种方法的全部内容了,平时大家在遇到这种情况的时候,就按照上述的方法进行操作就好了哦。
win10平板电脑怎么截图 win10平板截图的三种方法相关教程
- win10平板电脑如何截图 win10平板电脑截图的三种方法
- win10长截图怎么操作 win10实现长截图的两种方法
- win10系统怎么截图 win10电脑截图的三种方法
- win10平板模式怎么隐藏任务栏图标 win10平板模式隐藏图标的方法
- Win10平板模式图标不见了为什么 win10平板模式桌面图标没了如何恢复
- win10电脑截图的方式有哪些 win10电脑截屏的三种方式
- win10平板桌面图标不见了如何处理 win10平板桌面图标消失了怎么恢复
- win10 怎么截图 win10截图的常用方法
- win10截图识别文字的方法 win10截图如何提取文字
- win10系统截图工具在哪里 win10自带截图工具如何打开
- win10进入不了桌面怎么办 win10电脑开机后进不了系统解决方法
- win10管理员名称改不了怎么回事 win10改不了管理员名字如何处理
- win10键盘shift锁定如何解锁 win10 shift被锁定了的解决教程
- 电脑没有睡眠选项的原因是什么 电脑忽然没有了睡眠如何解决
- win10云内容搜索如何关闭 win10云搜索怎么关
- win10把此电脑图标放到桌面设置方法 win10如何把此电脑图标放到桌面
win10教程推荐
- 1 彻底关闭win10病毒和威胁防护的步骤 win10如何关闭病毒和威胁防护
- 2 win10进入桌面后鼠标一直转圈怎么回事 win10进桌面一直转圈怎么解决
- 3 win10桌面快捷图标出现白纸怎么回事 win10桌面快捷方式图标变成白板如何处理
- 4 win10计算器打不开怎么办 如何解决win10系统无法打开计算器
- 5 win10共享文件夹怎么在另一个电脑查看 win10共享文件夹另外一台电脑如何找到
- 6 win10关闭每次打开应用的通知设置方法 如何关闭win10每次点开软件都提醒
- 7 win10实时保护关不掉怎么办 win10实时保护关闭不了如何解决
- 8 win10把硬盘识别成移动硬盘怎么办 win10硬盘变成可移动设备处理方法
- 9 win10电脑拷贝记录怎么查 win10如何查看拷贝记录
- 10 win10需要新应用打开此ms-gaming怎么办?win10提示“需要新应用打开此ms-gamingoverlay”如何解决
