win7如何设置声音输出设备 win7怎么设置声音输出设备功能
更新时间:2023-11-16 09:38:57作者:xinxin
很多用户在使用台式win7电脑的时候,虽然主机外接有音响设备,但是同样也会选择插入耳机来独自倾听,这时由于win7系统中默认的声音输出设备不同,导致耳机中声音很是不舒适,因此就有小伙伴在咨询win7如何设置声音输出设备呢?今天小编就来教大家win7怎么设置声音输出设备功能,一起来了解下吧。
推荐下载:win7ghost下载纯净版
具体方法:
1、首先把左下角开始打开,如下。
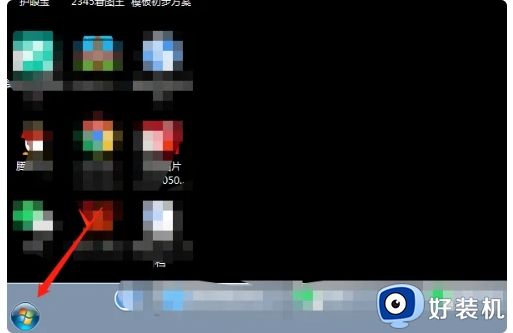
2、然后在左下角,把控制面板打开,如下。
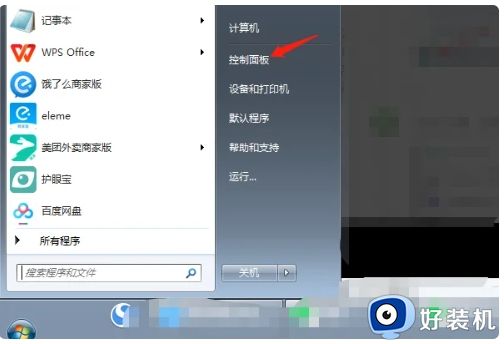
3、然后打开硬件和声音,在台式机上。
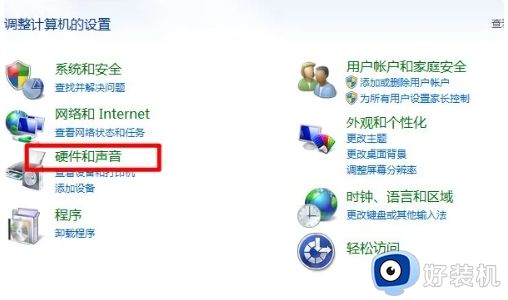
4、然后打开管理音频设备,如下。
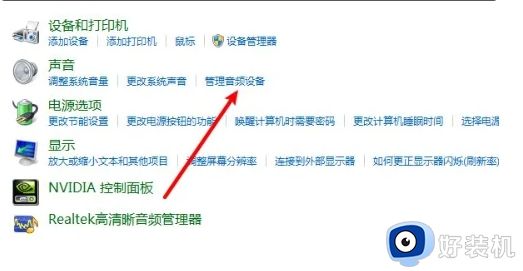
5、然后在面板,点击播放,如下,就是输出端。
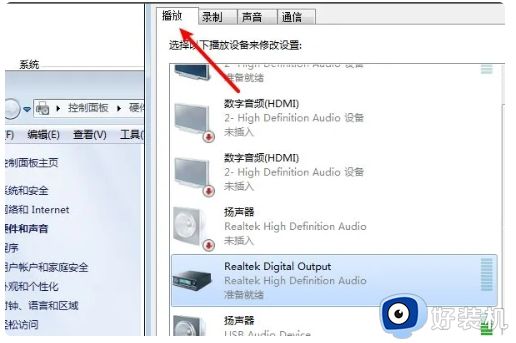
6、选择更改的输出到的设备,如下。(必须插入设备,否则显示未插入。)
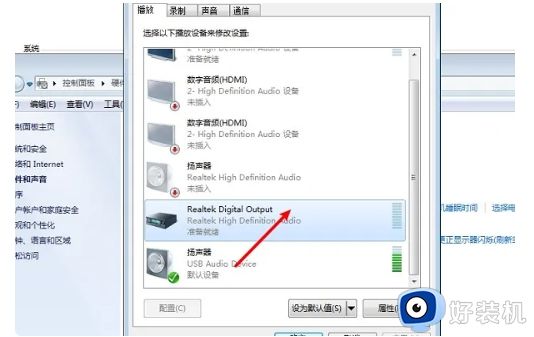
7、最后点击设置默认值→确定,那么就设置切换声音输出成功了。
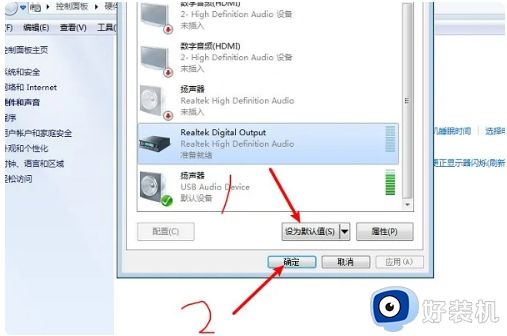
上述就是小编告诉大家的win7怎么设置声音输出设备功能所有内容了,有遇到过相同问题的用户就可以根据小编的步骤进行操作了,希望能够对大家有所帮助。
win7如何设置声音输出设备 win7怎么设置声音输出设备功能相关教程
- win7未安装音频输出设备红叉怎么解决 win7提示未安装音频输出设备解决方案
- win7声音未安装音频设备怎么回事 win7提示未安装音频设备的解决教程
- win7如何连接蓝牙音响设备 win7电脑怎么连接蓝牙音响
- win7声卡设置在哪里 win7怎么打开声卡设置
- win7系统蓝牙音箱已连接上但没在声音设备上怎么办
- win7系统声音有回声怎么办 win7系统声音出现回声修复方法
- win7录音设备里面没有立体声混音解决方法
- win7前置面板耳机没声音怎么设置 win7系统前置面板插耳机没声音修复方法
- win7笔记本立体声怎么设置 win7笔记本如何设置立体声
- win7立体声混音没有声音怎么办 win7电脑立体声混音没声音修复方法
- win7上网慢的解决办法 win7电脑网络慢怎么提升
- win7设备安装被策略阻止怎么办 win7安装受到组策略阻止处理方法
- win7设置u盘启动方法 win7怎么设置用u盘启动
- win7怎么更改默认c盘到d盘 win7软件默认安装c盘如何改D盘
- win7怎么改屏幕刷新率?电脑刷新率怎么调win7
- win7怎么连接新买的蓝牙耳机 win7如何连接刚买的蓝牙耳机
win7教程推荐
- 1 win7设备安装被策略阻止怎么办 win7安装受到组策略阻止处理方法
- 2 电脑护眼模式怎么取消win7 win7怎么关闭护眼模式
- 3 电脑设置开机密码的步骤win7?win7怎么给电脑设置开机密码
- 4 win7怎么改桌面图标大小 如何更改win7桌面上的图标大小
- 5 win7怎么更改屏幕亮度 win7怎么调电脑屏幕亮度
- 6 win7共享打印机灰色无法勾选怎么办 win7共享打印机选项是灰色的处理方法
- 7 win7net framework 4.0安装未成功怎么办 win7安装net framework 4.0失败如何解决
- 8 win7电脑访问不了共享文件夹怎么办 win7无法访问共享文件夹处理方法
- 9 锁屏壁纸怎么更换win7?win7怎么换锁屏壁纸
- 10 win7电脑怎么连接宽带网络设置 win7台式电脑宽带连接步骤
