win10创建新用户的方法 win10如何创建新账户
更新时间:2023-06-06 09:39:34作者:zheng
我们可以在win10电脑中创建很多用户,每个用户的设置都各不相同,可以让我们在不同的使用场景下登录不同的用户,非常的好用,但是有些用户想要在win10电脑中创建一个新用户,但是不知道具体步骤,今天小编就教大家win10创建新用户的方法,如果你刚好遇到这个问题,跟着小编一起来操作吧。
推荐下载:win10 iso下载
方法如下:
1、首先Win10从左下角的开始菜单进入「设置」,然后进入「账户」设置,如下图所示。
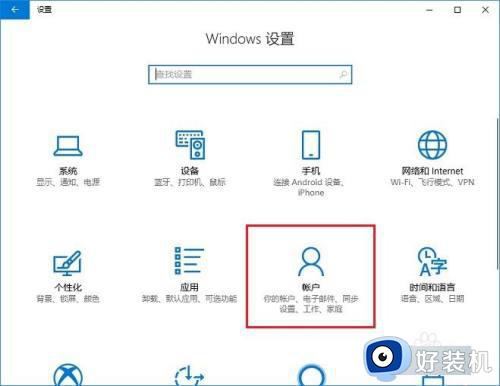
2、在Win10账户设置中,先点击左侧的「家庭和其他成员」,然后在右侧再点击「将其他人添加到这台电脑」,如下图所示。
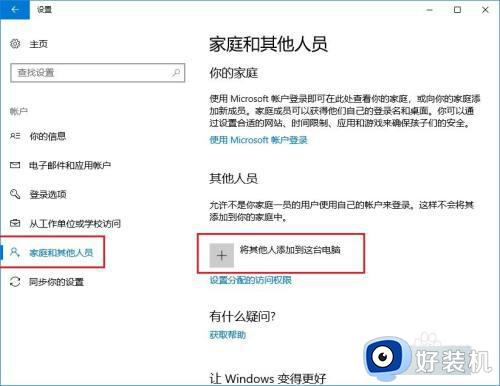
3、然后在Microsoft账户设置界面,点击下方的「我没有这个人的登录信息」,如下图所示。
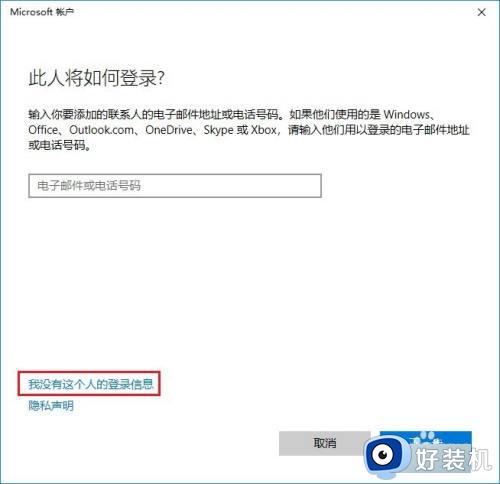
4、接下来继续点击左下方的「添加一个没有Microsoft账户的用户」(也就是新建本地用户),如下图所示。
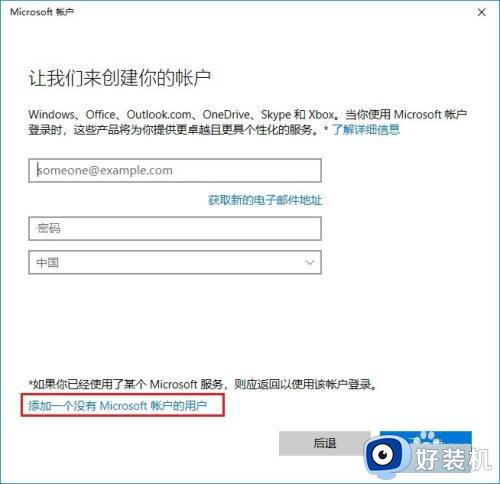
5、接下来就是为电脑创建一个Win10本地账户了,在下面填写上本地账户名称和密码,密码提示,然后点击“下一步”,如下图所示。
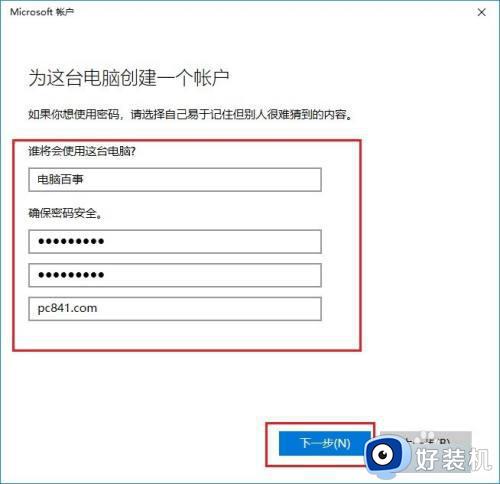
6、点击下一步之后,就可以成功创建一个“本地账户”了,如下图所示。
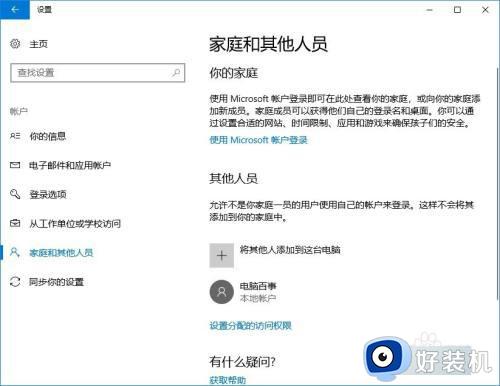
7、对于不打算使用Microsoft账户或者想要切换到这个本地账户使用的话,只要打开Win10左下角的开始菜单,然后点击“头像图标”,之后就可以切换账户使用了,如下图所示。
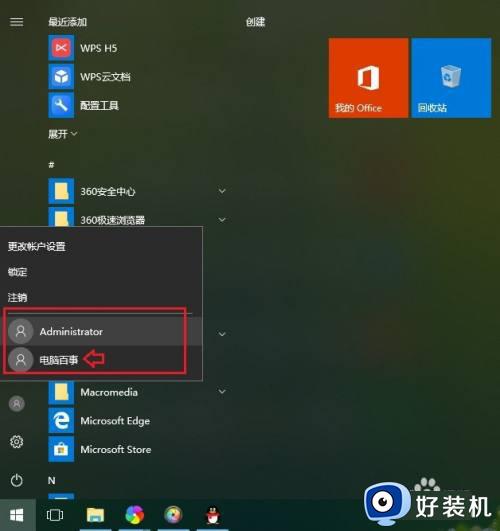
以上就是关于win10创建新用户的方法的全部内容,还有不懂得用户就可以根据小编的方法来操作吧,希望能够帮助到大家。
win10创建新用户的方法 win10如何创建新账户相关教程
- win10建立新账户的方法 win10如何创建新账户
- win10家庭版创建新用户怎么设置 win10家庭版如何创建新用户
- win10 新建账户的方法 win10如何新建账户
- 新win10创建临时账户教程 win10怎么创建临时账户
- win10本地账户的创建方法 win10该如何创建本地账户
- Win10如何查看曾经创建过的账户信息
- win10创建新用户的方法 win10怎么创建新的用户
- win10重装为什么要创建账户 win10重装需要microsoft账户的解决方法
- win10安装时跳过创建账户的方法 win10怎么跳过创建账户步骤
- win10创建新桌面的方法 win10怎么新建桌面
- win10家庭版添加本地账户的方法 win10家庭版如何添加本地用户
- windows10命令窗口怎么打开 win10电脑命令窗口的打开步骤
- win10的录制视频在哪打开 win10录制视频在哪个文件夹
- win10安装更新失败的解决方法 win10更新总是安装失败怎么办
- win10开机提示远程过程调用失败怎么办 win10开机显示远程过程调用失败如何处理
- win10开机跳过密码的步骤 win10怎么跳过开机密码
win10教程推荐
- 1 win10分区c盘调整容量的方法 win10如何调整c盘分区容量
- 2 win10开机选择操作系统怎么关闭 win10系统开机总是要选择操作系统如何解决
- 3 win10共享网络打印机指定的网络名不再可用如何解决
- 4 win10电脑右键管理报错怎么办 win10此电脑右键管理报错处理方法
- 5 win10开机输密码后要等很久什么原因 win10输入密码一直转圈进不去的解决方法
- 6 win10开机取消pin密码的教程 win10系统如何取消开机pin密码
- 7 win10打不开exe程序怎么办 win10系统exe文件无法打开如何解决
- 8 win10开机密码清除方法 win10怎么删除开机密码
- 9 win10低功耗模式设置方法 win10电脑怎么设置低功耗模式
- 10 win10更新后任务栏一直转圈怎么办 win10更新后任务栏转圈圈处理方法
