win7如何设置共享打印机 win7设置共享打印机的步骤
对于使用win7电脑办公的用户来说,经常也需要用到打印机设备来进行文件打印的需求,当然在无法满足多台电脑都外接打印机设备的情况下,我们可以选择将win7电脑外接打印机设备进行共享设置,可是win7如何设置共享打印机呢?接下来小编就给大家分享一篇win7设置共享打印机的步骤。
推荐下载:win7 64位旗舰版iso下载
具体方法:
1、首先我们要取消guest来宾账户的禁用。右击桌面计算机图标,选择管理打开。
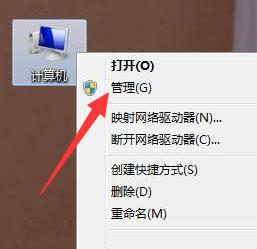
2、打开计算机管理后,展开本地用户和组。点击用户,双击右侧的guest,接着打开属性窗口,取消用户已禁用的勾选,点击确定。
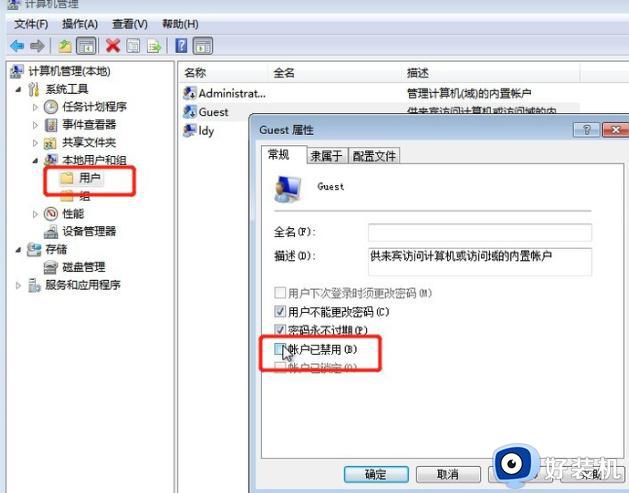
3、win+R快捷键打开运行窗口,输入gpedit.msc,点击确定。
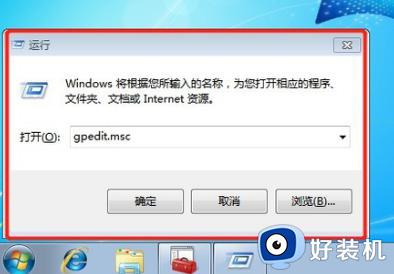
4、打开组策略编辑器,打开Windows 设置->安全设置->本地策略->用户权限分配。分别双击右侧的【拒绝本地登录】、【拒绝从网络访问这台计算机】,选择guest账户,选择删除,点击确定即可。
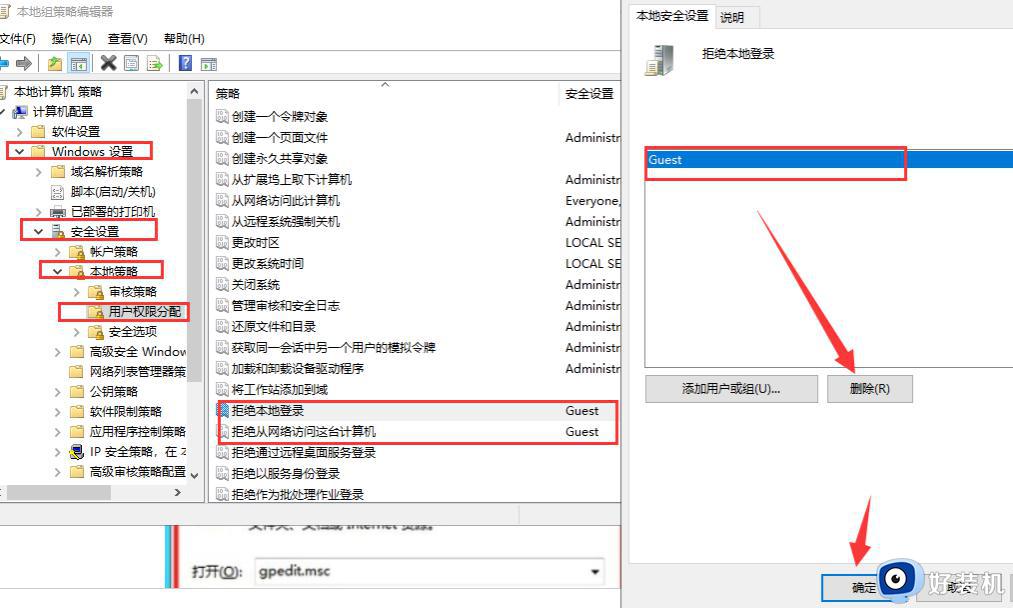
5、然后打开设备和打印机。
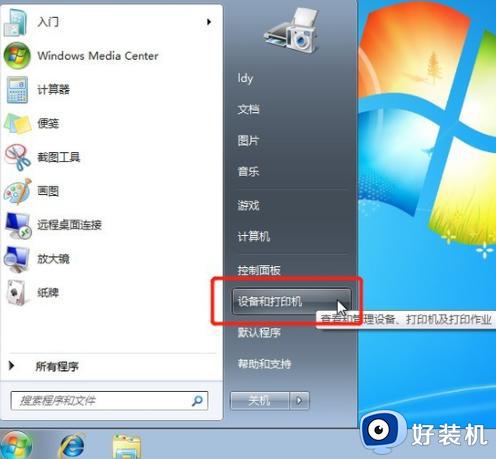
6、右击需要共享的打印机,选择属性打开。
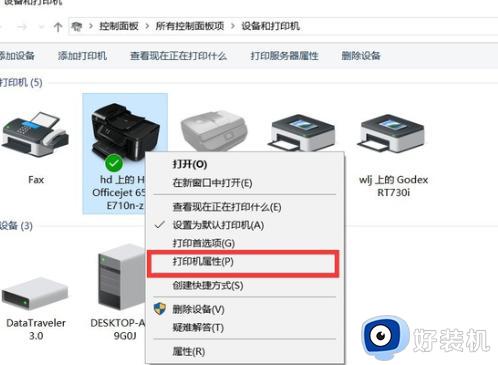
7、打开属性窗口,选择共享,下方的共享这台打印机打钩,输入共享名,点击确定。
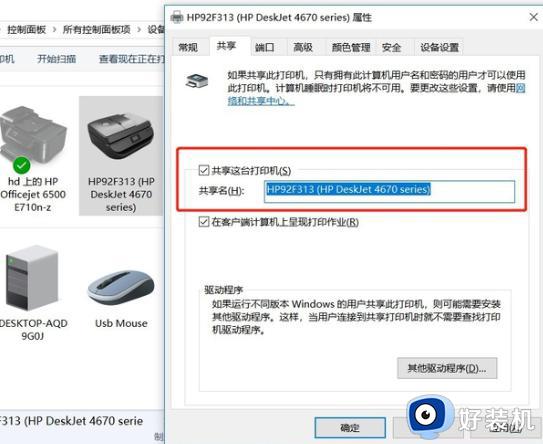
8、右击网络图标,选择打开网络和共享中心,点击左侧的更改高级共享设置,选择连接的网络,一般共享下都是公用网络。
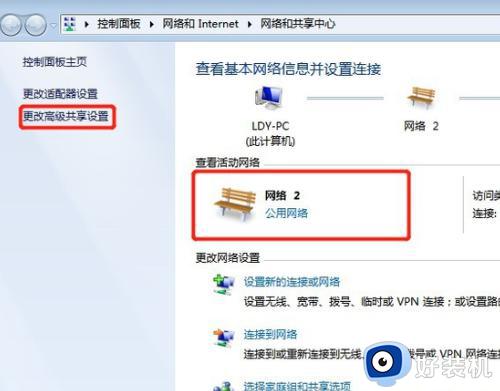
9、点击启动网络发现和启用文件和打印机共享。
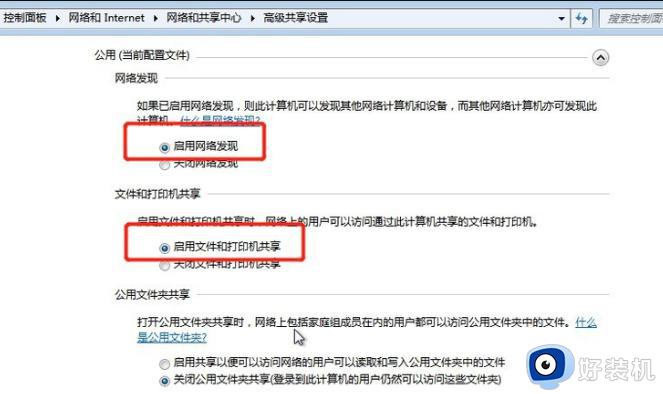
10、然后右击计算机选择属性,点击右下方的更改设置,点击更改重命名计算机名,工作组名称要跟其他电脑一致。
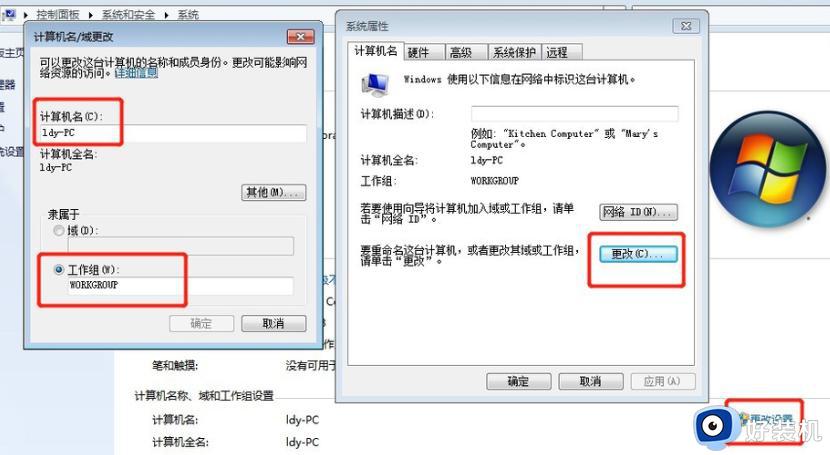
上述就是小编给大家介绍的有关win7设置共享打印机的步骤了,如果有不了解的用户就可以按照小编的方法来进行操作了,相信是可以帮助到一些新用户的。
win7如何设置共享打印机 win7设置共享打印机的步骤相关教程
- win7打印机共享设置方法 win7打印机共享设置详细步骤
- 打印机局域网共享怎么设置win7 win7设置打印机局域网共享步骤
- windows7怎么共享打印机 win7电脑共享打印机步骤
- win7如何连接共享打印机 win7连接共享打印机的图文步骤
- win7怎么设置共享打印机 win7电脑如何设置打印机共享
- win7局域网打印机共享怎么设置 win7无线局域网打印机共享设置步骤
- win7怎么共享win10打印机设置方法 win7如何共享win10的打印机
- win7如何连接共享打印机 win7共享打印机连接设置方法
- win7打印机共享怎么设置 教您设置win7打印机共享方法
- win7打印机共享详细教程 win7如何实现打印机共享
- vmware tools无法安装怎么办 vmware tools安装不了如何处理
- win7怎么不让屏幕熄灭?win7怎么保持电脑屏幕常亮
- win7怎么查看内存条频率 win7系统如何查看内存频率
- win7怎么查看内存条型号 win7系统查内存条型号的方法
- win7怎么查ip地址 win7查询ip地址的步骤
- win7电脑怎么无线投屏到电视 如何将win7电脑无线投屏到电视上
win7教程推荐
- 1 win7电脑怎么无线投屏到电视 如何将win7电脑无线投屏到电视上
- 2 win7哪里设置休眠时间 win7设置休眠时间详细步骤
- 3 win7怎么防止电脑乱下软件 win7如何防止电脑自己乱下软件
- 4 win7怎么改储存位置 win7系统如何更改默认下载保存位置
- 5 win7设备安装被策略阻止怎么办 win7安装受到组策略阻止处理方法
- 6 电脑护眼模式怎么取消win7 win7怎么关闭护眼模式
- 7 电脑设置开机密码的步骤win7?win7怎么给电脑设置开机密码
- 8 win7怎么改桌面图标大小 如何更改win7桌面上的图标大小
- 9 win7怎么更改屏幕亮度 win7怎么调电脑屏幕亮度
- 10 win7共享打印机灰色无法勾选怎么办 win7共享打印机选项是灰色的处理方法
