windows11屏幕休眠设置方法 win11设置自动进入休眠模式的具体方法
更新时间:2023-11-27 09:40:54作者:zheng
我们如果长时间不使用win11电脑的话,可以设置电脑自动进入休眠模式,有些用户就想要在win11电脑上设置电脑的休眠模式,但是却不知道win11设置自动进入休眠模式的具体方法是什么,今天小编就给大家带来windows11屏幕休眠设置方法,操作很简单,大家跟着我的方法来操作吧。
推荐下载:win11正式版下载
方法如下:
方法一:
1、点击“开始”。
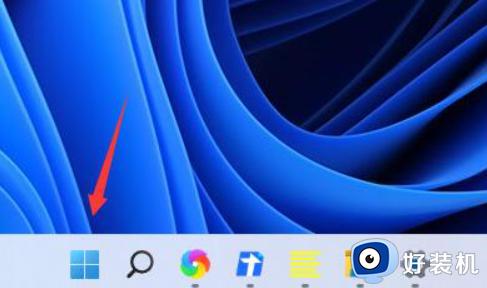
2、打开“设置”。
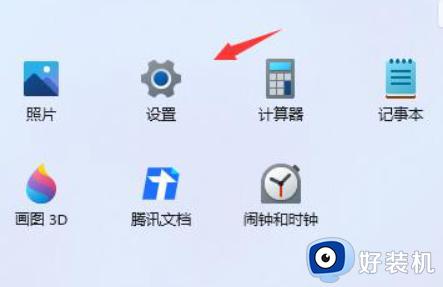
3、打开“电源”。
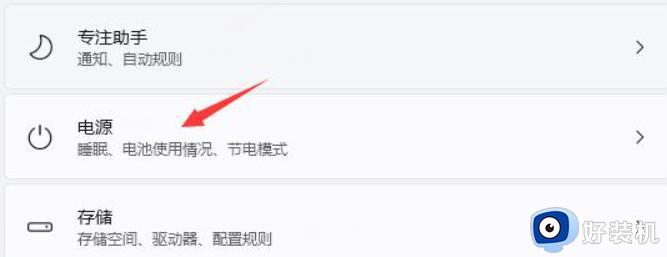
4、展开“屏幕和睡眠”进行设置屏幕时间即可。
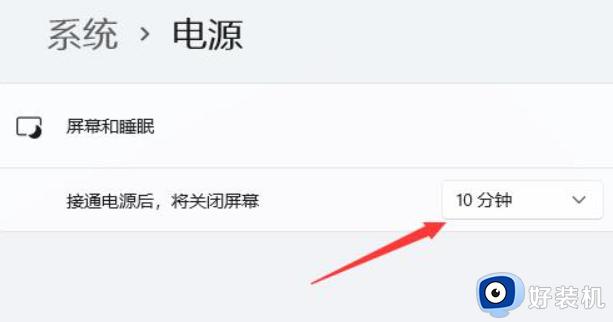
方法二:
1、搜索“控制面板”打开。
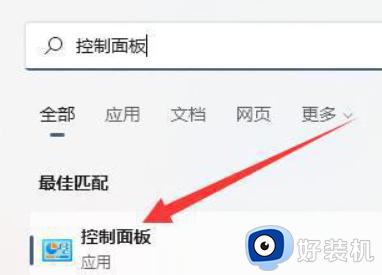
2、打开“电源选项”。
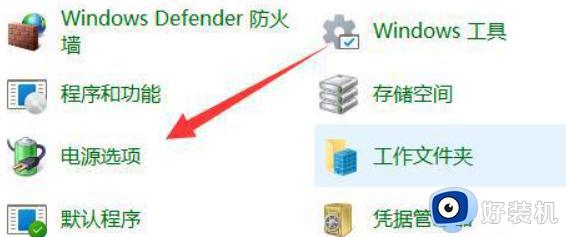
3、点击“选择电源按钮的功能”。
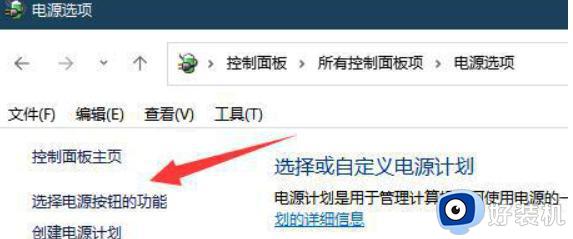
4、点击“更改当前不可以用的设置”。
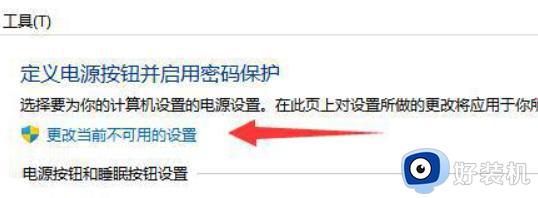
5、点击开启“休眠”并保存修改。
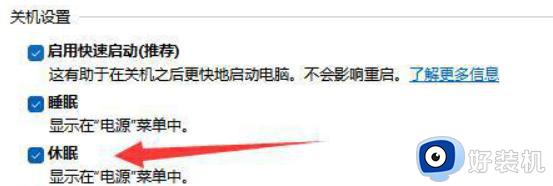
6、最后,点击开始菜单,点击电源就可以选择“休眠”啦。
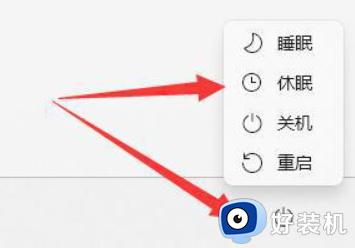
以上就是windows11屏幕休眠设置方法的全部内容,如果有遇到这种情况,那么你就可以根据小编的操作来进行解决,非常的简单快速,一步到位。
windows11屏幕休眠设置方法 win11设置自动进入休眠模式的具体方法相关教程
- windows11屏幕休眠设置怎么操作 win11睡眠和休眠设置方法
- win11怎么设置息屏不断网 win11电脑休眠如何不关掉网络
- win11无法进入休眠的修复方法 win11进不了休眠模式怎么办
- win11怎么设置屏幕不休眠 win11老是自动休眠怎么取消
- windows11怎么设置关盖不休眠 win11合盖不休眠的设置方法
- windows11怎么设置关盖不休眠 win11笔记本合上盖子不休眠的设置方法
- win11怎么设置休眠模式 win11设置休眠模式详细步骤
- win11休眠设置无效怎么办 win11休眠设置没反应修复方法
- win11关屏幕不休眠继续工作的设置方法 win11如何设置休眠不停止运行
- win11电脑不待机怎么设置的 win11怎么取消休眠模式
- 电脑图标透明度怎么调win11 win11电脑图标透明度设置步骤
- win11怎样重置电脑 win11如何重置系统
- win11怎么设置声音响度均衡 win11系统声音响度均衡在哪调
- win11支持安卓应用吗 win11怎么安装安卓应用
- 电脑升到win11怎么回到win10 win11无损降级win10的步骤
- 电脑为啥重置不了11系统?windows11无法重置电脑如何解决
win11教程推荐
- 1 win11增加新用户详细教程 win11系统怎么新增用户
- 2 win11自带解压软件吗 win11自带的解压缩软件在哪
- 3 更新了win11亮度无法调节怎么回事 升级win11亮度调不了如何解决
- 4 win11怎么设置局域网共享文件夹 win11局域网如何设置共享文件夹
- 5 不支持的cpu怎么升级win11 win11安装提示cpu不支持如何解决
- 6 win11正在准备自动修复卡住一直转圈无法开机处理方法
- 7 win11找不到摄像头设备怎么办 win11电脑未检测到摄像头处理方法
- 8 笔记本从win11还原到win10的方法 笔记本win11怎么恢复到win10
- 9 win11照片预览不显示怎么办 win11照片不显示预览如何解决
- 10 笔记本电脑升级win11触摸板失灵怎么办 win11笔记本电脑触摸板用不了修复方法
