win10插u盘不显示不出来怎么回事 win10插u盘有声音但是没显示解决教程
更新时间:2023-11-13 14:50:58作者:huige
通常我们将U盘插入电脑之后,就会在电脑中显示相应的盘符,可是最近有部分win10专业版系统用户却遇到了插u盘不显示不出来盘符的情况,这让用户们很是困扰,该怎么办才好呢?大家别担心,今天就由笔者给大家详细介绍一下win10插u盘有声音但是没显示解决教程给大家参考。
方法一、
1、首先按组合键win+i调出设置窗口,然后点击个性化选项。
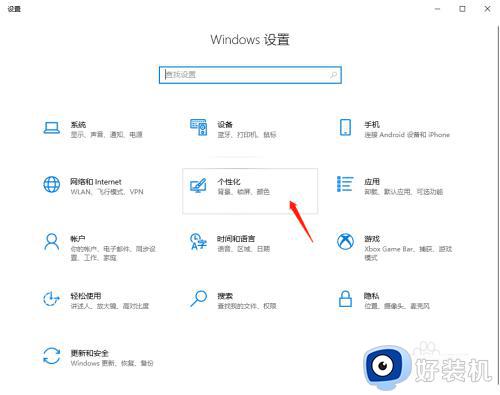
2、弹出个性化设置窗口后,切换至任务栏选项卡,接着再点击右侧的“选择哪些图标显示在任务栏上显示”。
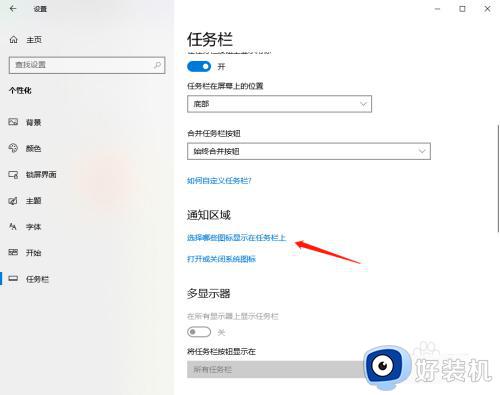
3、最后找到windows资源管理器,将其开启即可。
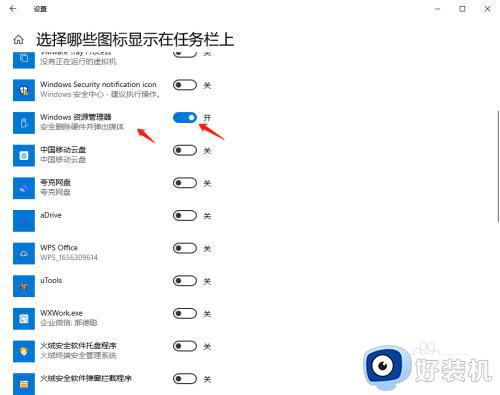
方法二、
1、如何电脑没有盘符也没有弹出u盘选项。
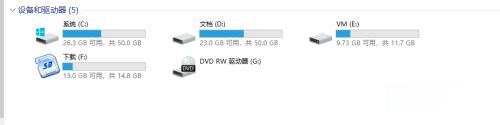
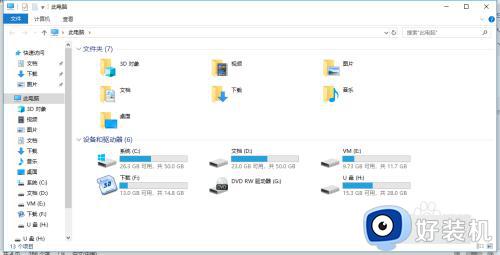
2、这里我们首先进入设设置然后在点击设备选项卡。
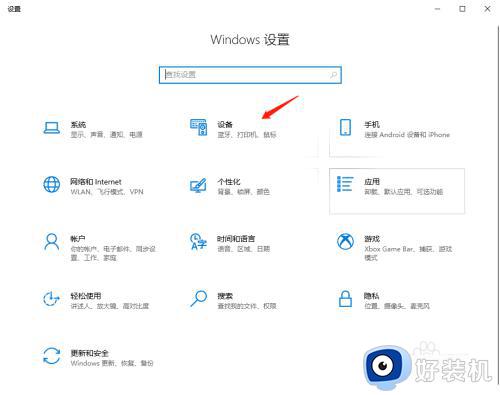
3、在这里就可以看见,我们已经插上的U盘设备出现在这里。
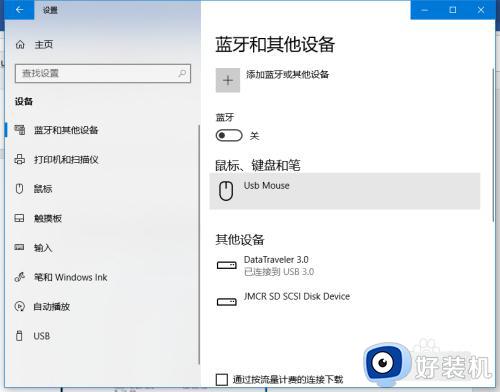
4、点击就出现了“删除设备”的点击项,于是我们就点击“删除设备”。U盘就会被移除。
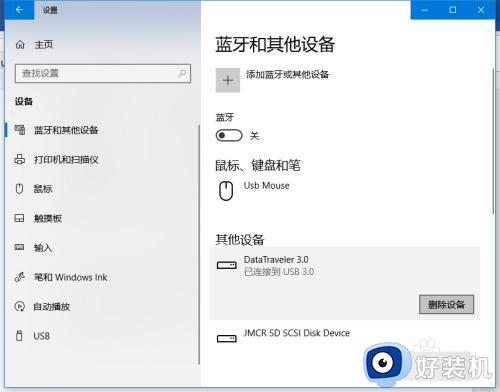
5、之后我们再拔掉U盘,再插上U盘就会出现在电脑的计算机的盘符上面了。
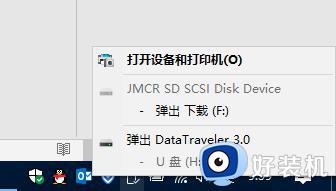
以上就是win10插u盘不显示不出来的详细解决方法,如果你有遇到一样情况的话,就可以参考上面的方法来进行解决,希望可以帮助到大家。
win10插u盘不显示不出来怎么回事 win10插u盘有声音但是没显示解决教程相关教程
- win10u盘插电脑上不显示怎么回事 win10插上u盘后看不到u盘如何解决
- win10电脑U盘没有弹出选项怎么回事 win10电脑U盘没有弹出选项如何解决
- win10u盘插上不显示怎么办 win10插u盘不显示盘符如何解决
- u盘插win10电脑上不显示怎么回事 优盘插win10电脑上显示不出来怎么办
- win10u盘插上电脑不显示怎么办 u盘插上电脑不显示的解决方法
- 为什么电脑插上u盘后看不到u盘win10 win10电脑插上U盘不显示多种解决方法
- win10电脑不显示u盘怎么解决 win10电脑为何显示不出来U盘
- win10电脑插u盘没有反应怎么回事 win10插U盘没反应如何解决
- win10电脑插上u盘后看不到u盘怎么办 win10电脑不显示U盘怎么解决
- win10插上u盘电脑不显示怎么办 win10插上u盘后读取不到怎么解决
- win10管理员名称改不了怎么回事 win10管理员账户名无法更改如何处理
- 本地用户和组不能用于这一版本win10怎么办 本地用户和组不适用于此版本win10如何处理
- win10不显示安全中心图标怎么办 win10安全中心不在任务栏显示如何处理
- win10设置开机启动项的步骤 win10系统如何设置开机启动项
- win10设置分辨率在哪里调整 win10电脑显示器分辨率怎么调最清晰
- win10怎么打开已禁用输入法图标 win10打开已禁用输入法图标的方法
win10教程推荐
- 1 win10不能更新系统怎么办 win10电脑不能更新系统修复方法
- 2 win10不支持显卡驱动怎么办 win10显卡不能安装驱动安装处理方法
- 3 win10右下角天气怎么关 win10删除电脑右下角天气显示的方法
- 4 win10删除文件需要管理员权限怎么办 win10删掉文件需要管理员权限处理方法
- 5 彻底关闭win10病毒和威胁防护的步骤 win10如何关闭病毒和威胁防护
- 6 win10进入桌面后鼠标一直转圈怎么回事 win10进桌面一直转圈怎么解决
- 7 win10桌面快捷图标出现白纸怎么回事 win10桌面快捷方式图标变成白板如何处理
- 8 win10计算器打不开怎么办 如何解决win10系统无法打开计算器
- 9 win10共享文件夹怎么在另一个电脑查看 win10共享文件夹另外一台电脑如何找到
- 10 win10关闭每次打开应用的通知设置方法 如何关闭win10每次点开软件都提醒
