win7播放设备里没有蓝牙耳机怎么办 win7添加设备找不到蓝牙耳机如何解决
更新时间:2024-03-04 09:34:06作者:zheng
我们在win7电脑上连接了蓝牙耳机之后可以在播放设备中选择蓝牙耳机来使用,但是有些用户发现win7电脑的播放设备中没有蓝牙耳机,那么win7添加设备找不到蓝牙耳机如何解决呢?今天小编就给大家带来win7播放设备里没有蓝牙耳机怎么办,如果你刚好遇到这个问题,跟着我的方法来操作吧。
推荐下载:win7系统32
方法如下:
1、首先我们从安装好的蓝牙设备右下角,右键——显示蓝牙设备——耳机,右键耳机——属性——硬件——属性——驱动程序,把所有的驱动程序全部卸载
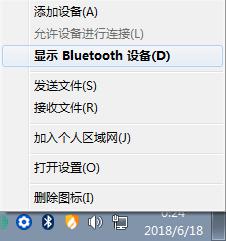

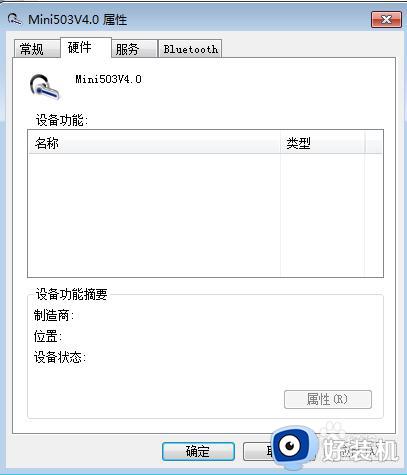
2、再回到桌面右下角,右键蓝牙设备——添加设备——双击添加耳机驱动——这里不要让它自动安装——右下角点击出来的对话框——点击“跳过从Windows寻找驱动程序安装”,接下来会一部分成功一部分失败
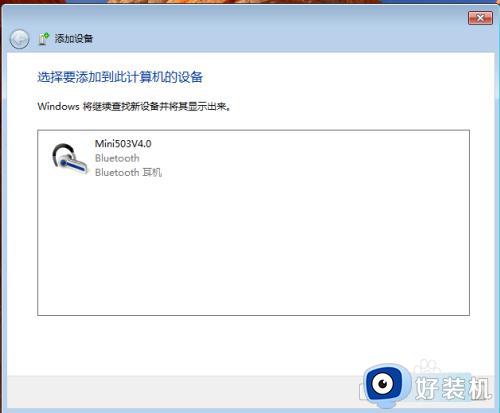
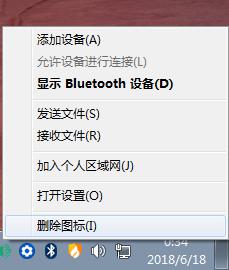
3、最后桌面右键蓝牙设备——显示蓝牙设备——耳机,右键耳机——疑难解答——应用解答方法,接下来Windows自动从Windowsupdate寻找真正适合的驱动程序安装,成功后蓝牙耳机就可以在“播放设备”显示了,右键设置耳机为默认设备就可以用了
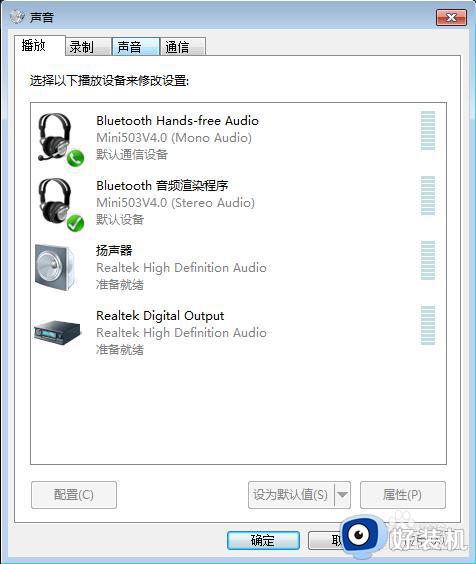
win7播放设备里没有蓝牙耳机怎么办就为大家介绍到这里了。若是你也遇到同样情况的话,不妨参考本教程操作看看!
win7播放设备里没有蓝牙耳机怎么办 win7添加设备找不到蓝牙耳机如何解决相关教程
- win7播放设备里没有蓝牙耳机如何解决 win7添加设备找不到蓝牙耳机怎么办
- win7播放设备没有蓝牙耳机怎么办 win7播放设备里找不到蓝牙耳机修复方法
- win7系统怎么连接蓝牙耳机 win7电脑如何连接蓝牙耳机设备
- win7电脑怎么连蓝牙耳机 win7如何添加设备蓝牙耳机
- win7能连接蓝牙耳机吗 win7电脑怎么添加蓝牙耳机
- 蓝牙耳机无法与win7配对怎么办 win7蓝牙耳机配对不了如何解决
- win7电脑添加不了蓝牙耳机怎么办 win7电脑连不上蓝牙耳机修复方法
- win7笔记本蓝牙耳机在哪连接 win7笔记本蓝牙耳机怎么连接
- windows7怎么连接蓝牙耳机 win7系统如何连接蓝牙耳机
- win7系统连接蓝牙耳机搜索不到设备解决方法
- win7电脑一直蓝屏重启循环怎么办 win7开机蓝屏重启循环修复方案
- 电脑设备管理器在哪win7 win7怎么进入设备管理器
- win7微信文件夹储存在什么位置 微信在win7文件自动保存位置
- win7文件共享无法访问解决方法 win7文件夹共享无法访问怎么办
- win7怎么禁用f1到f12快捷键 win7关闭f1到f12快捷键的方法
- win7怎么进pe系统 win7电脑如何进入pe系统
win7教程推荐
- 1 win7电脑如何查看cpu占用率 win7看cpu占用率的方法
- 2 win7卡在清理请勿关闭计算机怎么办 win7显示清理请勿关闭计算机解决方法
- 3 win7怎么看隐藏的文件?win7如何查看隐藏文件
- 4 win7插上无线网卡但找不到无线网络连接怎么解决
- 5 win7电脑连不上无线网怎么办 win7电脑连接不了无线网处理方法
- 6 win7怎么破解电脑开机密码呢?如何破解win7开机密码
- 7 win7动画效果关闭设置教程 win7如何关闭动画效果显示
- 8 win7怎么让耳机和音响都有声音 win7电脑耳机和音响一起响怎么弄
- 9 win7电脑屏幕四周有黑边框怎么办 win7电脑屏幕显示不全怎么调节
- 10 win7怎么设开机密码?win7设置开机密码的步骤
