win10扫描仪的使用方法 win10怎么使用扫描仪
更新时间:2023-10-19 09:35:21作者:zheng
我们在使用win10电脑工作的时候,如果需要将纸质文件录入到win10电脑中的话,可以使用扫描仪设备来快速完成,节省时间的同时还能确保录入不出现错误,但是有些用户不知道win10怎么使用扫描仪,今天小编就教大家win10扫描仪的使用方法,如果你刚好遇到这个问题,跟着小编一起来操作吧。
推荐下载:win10 64下载
方法如下:
1、将文件放入扫描仪的扫描区域内,在电脑上找到【控制面板】。
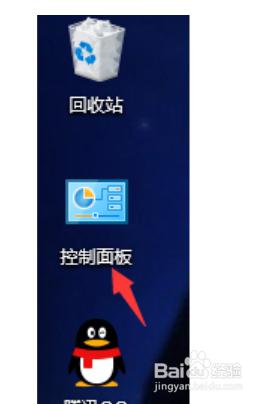
2、打开控制面板后,找到【设备和打印机】。
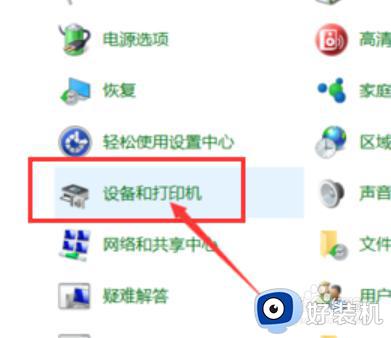
3、找到电脑连接的打印机。
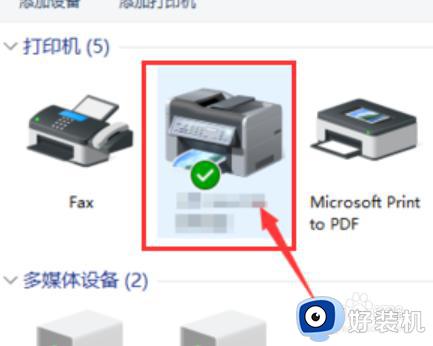
4、点开找到【扫描文档或图片】,双击打开。
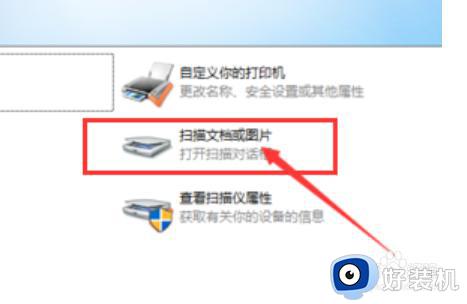
5、在弹出的窗口,选择扫描件的【分辨率和颜色格式】,设置好后,点击【扫描】。
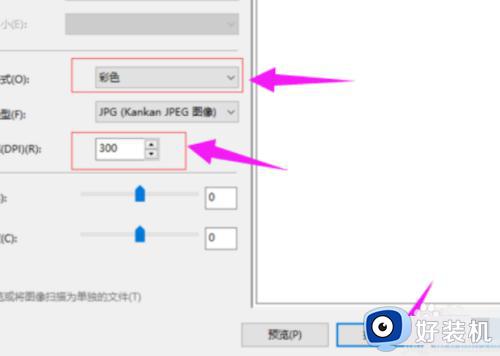
6、出现扫描的状态和页数。
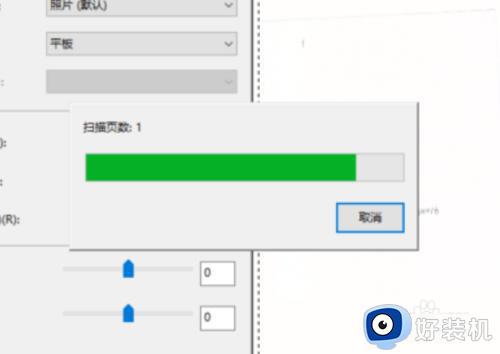
7、文件扫描完后,在弹出的窗口中,点击【更多选项】。
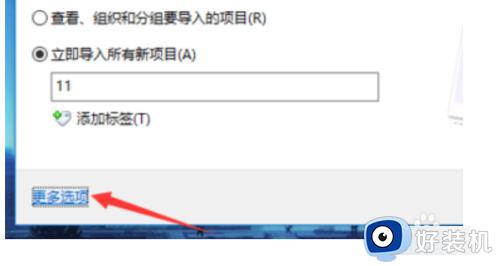
8、在文件保存的窗口,点击【浏览】选择要将文件保存到的地方,设置好后,点击【确定】。
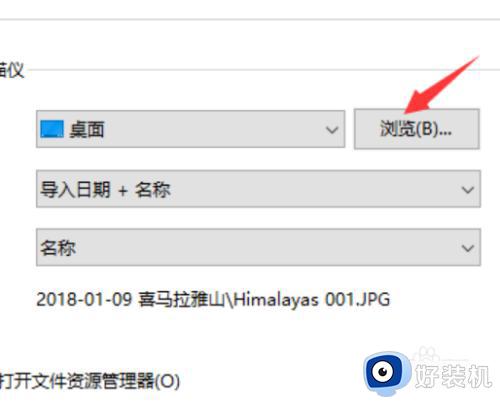
9、在导入窗口中点击【导入】即可。
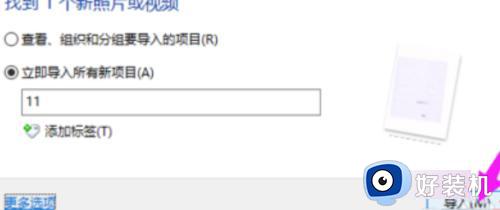
以上就是win10扫描仪的使用方法的全部内容,有遇到相同问题的用户可参考本文中介绍的步骤来进行修复,希望能够对大家有所帮助。
win10扫描仪的使用方法 win10怎么使用扫描仪相关教程
- 如何在win10桌面建立扫描仪快捷方式 在win10桌面建立扫描仪快捷方式的方法
- win10扫描仪在哪里找 win10扫描在哪里
- win10系统扫描仪在哪里 win10电脑上怎么开启扫描仪
- win10扫描仪快捷方式如何创建 win10电脑扫描仪怎么添加到桌面
- win10电脑连接扫描仪提示“未检测到扫描仪”的处理步骤
- win10系统扫描仪在哪里 win10扫描仪设置界面的打开方法
- win10系统的扫描在哪里设置 win10如何启动扫描仪
- win10扫描功能的使用方法 win10如何使用扫描功能
- win10不能使用扫描仪设备怎么回事 win10无法正常识别扫描仪的解决方法
- win10扫描仪在哪里打开 分享开启win10扫描仪功能的方法
- win10开机无d盘完美解决方法?win10系统d盘不见了如何处理
- win10开机微软账户登录不上怎么办 win10开机微软账户登陆不上如何处理
- win10开机跳过登录界面的方法 win10如何跳过登录界面
- win10电脑屏幕亮度怎么调暗一点 win10如何把电脑屏幕亮度调暗
- win10电脑右键管理报错怎么办 win10此电脑右键管理报错处理方法
- win10电脑找不到打印机设备怎么办 win10找不到打印机设备怎么处理
win10教程推荐
- 1 win10电脑右键管理报错怎么办 win10此电脑右键管理报错处理方法
- 2 win10开机输密码后要等很久什么原因 win10输入密码一直转圈进不去的解决方法
- 3 win10开机取消pin密码的教程 win10系统如何取消开机pin密码
- 4 win10打不开exe程序怎么办 win10系统exe文件无法打开如何解决
- 5 win10开机密码清除方法 win10怎么删除开机密码
- 6 win10低功耗模式设置方法 win10电脑怎么设置低功耗模式
- 7 win10更新后任务栏一直转圈怎么办 win10更新后任务栏转圈圈处理方法
- 8 win10开机检测硬盘怎么关闭?win10开机检查磁盘怎么取消
- 9 win10开机后一直闪屏刷新怎么回事?win10开机桌面无限刷新闪屏的修复方法
- 10 win10打开此电脑提示找不到应用程序怎么解决
