win10打开更新提示拒绝访问怎么办 win10开启更新提示拒绝访问如何解决
我们在使用win10电脑的时候如果决定手动更新太麻烦的话,可以在设置中开启自动更新功能,但是有些用户发现自己在开启win10电脑的更新功能时却提示拒绝访问,那么win10开启更新提示拒绝访问如何解决呢?今天小编就给大家带来win10打开更新提示拒绝访问怎么办,操作很简单,大家跟着我的方法来操作吧。
推荐下载:系统之家win10免激活
方法如下:
方法一:
1、通过“Win”+ “R”组合键,打开运行窗口,输入“regedit”,然后点击“Enter”键。
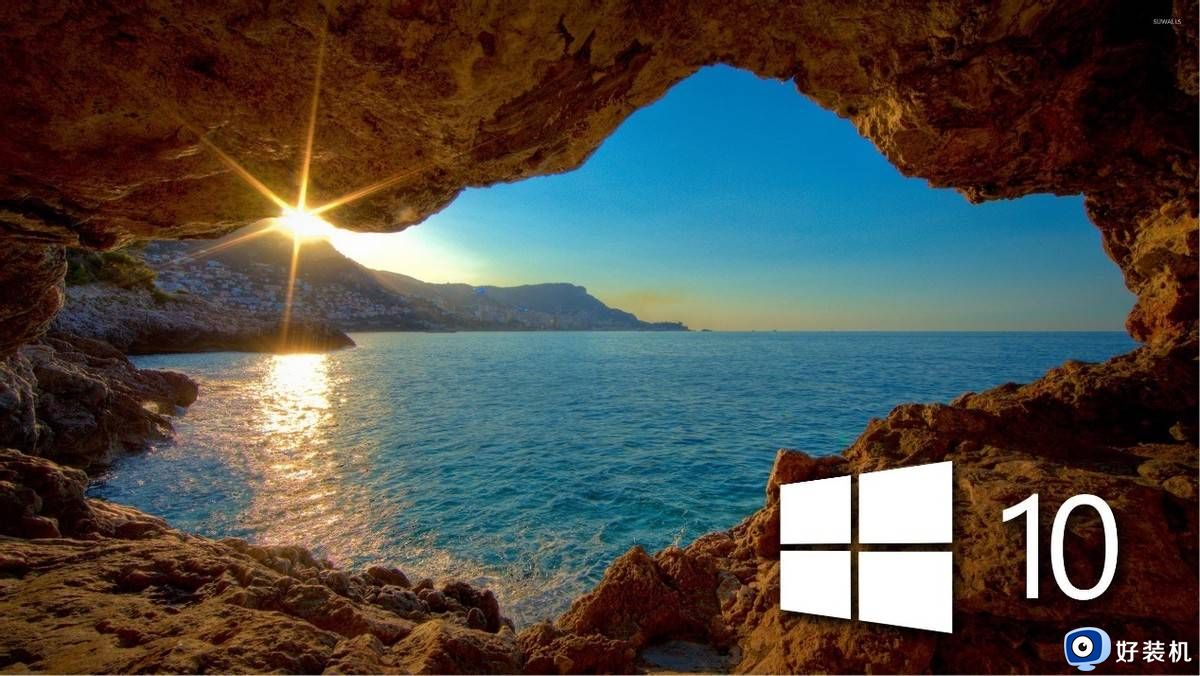
2、在注册表中找到“计算机HKEY_LOCAL_MACHINESYSTEMCurrentControlSetServicesWaaSMedicSvc”然后在“WaaSMedicSvc”的右侧找到“Start”
之后鼠标右键修改数值,将修改项修改为数字“4”,代表着“禁用”,以此类推,可知“1”、“2”、“3”代表着什么。
1→自动(延迟启动)
2→自动
3→手动
4→禁用
直接修改其中的数值即可实现开启、关闭自动更新,比如我现在想要开启自动更新就修改为2。

如果此时直接点击确定提示拒绝访问,也许是因为当前登陆的账户没有修改该值的权限,此时只需选中Start,单击菜单栏编辑→权限。为当前用户添加完全控制权限即可。
方法二:
按Win+R, 输入regedit,找到HKEY_LOCAL_MACHINESoftwarePoliciesMicrosoftWindowsWindowsUpdateAU,将NoAutoUpdate 这个删除,并重新启动一下。

以上就是win10打开更新提示拒绝访问怎么办的全部内容,如果有遇到这种情况,那么你就可以根据小编的操作来进行解决,非常的简单快速,一步到位。
win10打开更新提示拒绝访问怎么办 win10开启更新提示拒绝访问如何解决相关教程
- windows10update拒绝访问如何修复 win10update拒绝访问怎么办
- win10 windows update拒绝访问怎么办 win10启动windows update服务拒绝访问如何处理
- win10重启dhcp拒绝访问什么原因 win10重启dhcp拒绝访问多种解决方法
- windows10update拒绝访问如何解决 win11update拒绝访问怎么办
- win10目标文件夹访问被拒绝怎么办 win10提示目标文件夹访问被拒绝的解决方法
- win10共享打印机提示拒绝访问什么原因 win10共享打印机提示拒绝访问的解决方法
- win10修改用户密码,拒绝访问怎么办 win10更改电脑密码显示拒绝访问如何修复
- win10磁盘拒绝访问的解决方法 win10访问磁盘被拒绝怎么办
- win10恢复更新拒绝访问的解决方法 win10拒绝访问怎么办
- windows10update拒绝访问的解决方法 win10修改服务拒绝访问怎么修复
- 如何解决win10鼠标左右键相反问题 win10鼠标左右键相反的恢复方法
- 如何给win10系统文件加密 win10系统文件加密的设置方法
- Win10在哪关闭定位服务 Win10快速关闭定位服务的方法
- win10蓝牙驱动怎么下载 如何在win10系统中下载安装蓝牙驱动
- win10开机登录界面加载很久怎么回事?win10登录界面转圈很久的解决方法
- win10开机弹出性能选项如何解决 win10电脑开机出现性能选项怎么办
win10教程推荐
- 1 win10开机不自动连wifi怎么办 win10开机不会自动连接wifi的解决教程
- 2 win10电脑鼠标卡顿1秒又正常怎么办 win10鼠标间歇性卡顿一两秒修复方法
- 3 win10安装软件弹出提示怎么关 win10安装软件弹出的那个对话框如何关掉
- 4 win10一键休眠快捷键是什么 win10电脑怎么一键按休眠模式
- 5 win10防火墙需要使用新应用以打开如何解决
- 6 win10win键被锁了怎么回事 win10的win键被锁定如何解决
- 7 win10卡住点鼠标有嘟嘟声怎么办?win10电脑鼠标点击发出嘟嘟的声音如何解决
- 8 win10插上外置光驱没反应怎么办 win10外置光驱没有反应处理方法
- 9 win10不能更新系统怎么办 win10电脑不能更新系统修复方法
- 10 win10不支持显卡驱动怎么办 win10显卡不能安装驱动安装处理方法
