win10printspooler无法启动的解决方法 win10怎么解决printspooler无法启动
我们在使用win10操作系统工作的时候经常都会将自己编辑好的文件通过打印机打印出来,而printspooler就是打印机的后台处理服务,如果它出现了异常那么打印机也将无法正常工作,有些用户就在使用的时候出现了printspooler服务无法启动的问题,今天小编就教大家win10printspooler无法启动的解决方法,如果你刚好遇到这个问题,跟着小编一起来操作吧。
方法如下:
1、打开文件资源管理器,然后定位到C:/WINDOWS/system32/spool/PRINTERS文件夹,把文件文件夹下的所有文件全部删除干净;
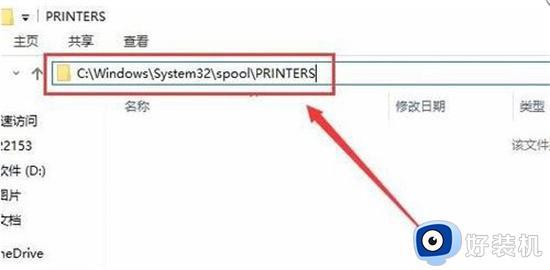
2、接下来右键点击桌面左下角的开始按钮,在弹出菜单中选择“运行”菜单项;
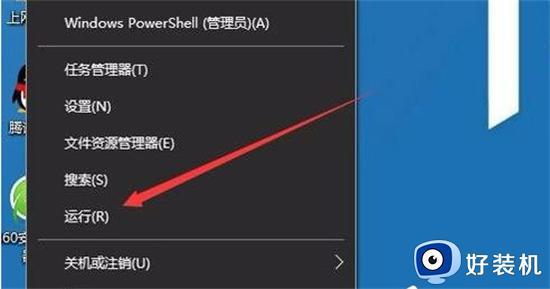
3、在打开的运行窗口中,输入命令regedit,然后点击确定按钮;
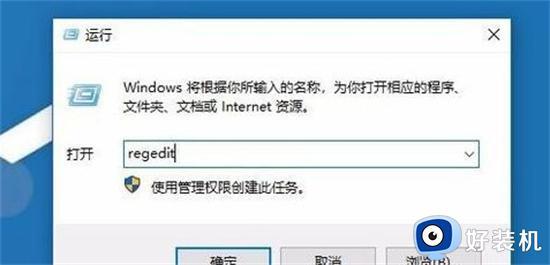
4、在打开的注册表编辑器窗口中,定位到HKEY_LOCAL_MACHINE/SYSTEM/ControlSetoo1/Control/Print/Printers注册表项;
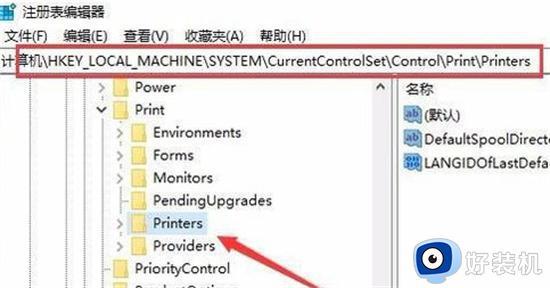
5、选中右侧除“默认”键值外的所有键值,然后右键点击选中的键值,在弹出菜单中选择“删除”菜单项;
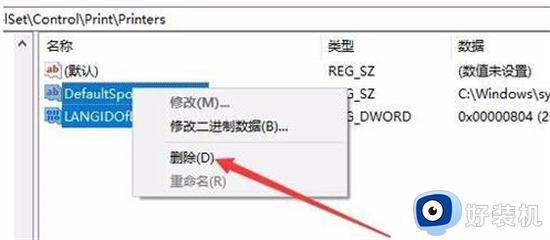
6、如果上面的方法还不行的话,我们再右键点击桌面左下角的开始按钮 ,在弹出菜单中选择“Windows PowerShell(管理员)”菜单项;
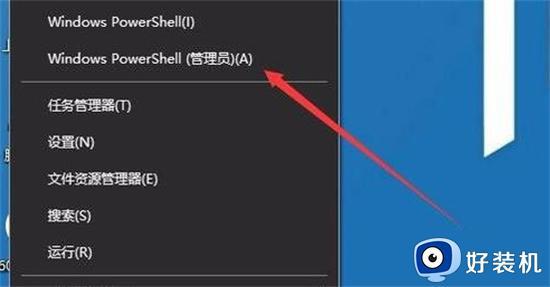
7、在打开的Windows PowerShell窗口中,输入命令netsh Winsock reset,然后按下回车键;
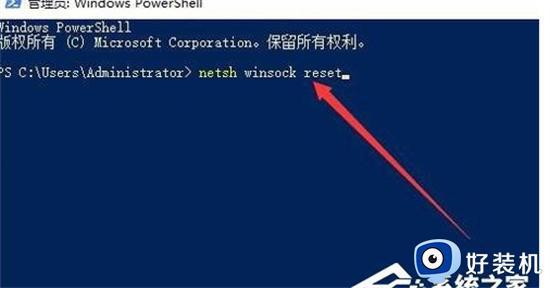
8、这时就会提示成功重置Winsock目录,重新启动计算机后即可生效,这时再安装打印机就不会再弹出上面的错误提示了。
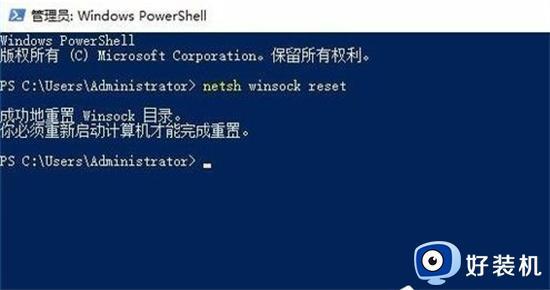
以上就是win10printspooler无法启动的解决方法的全部内容,还有不懂得用户就可以根据小编的方法来操作吧,希望能够帮助到大家。
win10printspooler无法启动的解决方法 win10怎么解决printspooler无法启动相关教程
- win10printspooler无法启动怎么办 win10打印程序服务启动不了该如何修复
- win10休眠后无法启动怎么办 win10休眠启动后黑屏的解决方法
- win10电脑无法正常启动修复怎么办 win10无法启动修复如何解决
- 驱动精灵引起Win10无法启动怎么办 Win10系统无法启动驱动精灵如何解决
- 无线网卡该设备无法启动代码10是什么原因 win10无线网卡该设备无法启动代码10怎么解决
- 如何解决win10系统重装win7无法启动的问题 win10系统重装win7无法启动解决方法
- Win10无法启用移动热点怎么办 Win10无法设置移动热点解决方法
- win10 windows audio无法启动怎么办 win10系统无法启动windows audio解决教程
- win10 windows无法启动wlan autoconfig服务怎么解决
- windows10不能正常启动怎么办 win10无法正常启动的解决方法
- win10一键休眠快捷键是什么 win10电脑怎么一键按休眠模式
- win10开机logo怎么改 win10电脑的开机LOGO怎么修改
- win10开机壁纸怎么保存 win10怎么保存当前电脑壁纸
- win10开机pin密码忘了怎么办 win10开机pin码忘记了如何解决
- win10开机cpu100%怎么回事 win10电脑一开机cpu就占满了如何处理
- win10开关机特别慢是什么原因 win10开关机速度慢怎么解决
win10教程推荐
- 1 win10防火墙需要使用新应用以打开如何解决
- 2 win10win键被锁了怎么回事 win10的win键被锁定如何解决
- 3 win10卡住点鼠标有嘟嘟声怎么办?win10电脑鼠标点击发出嘟嘟的声音如何解决
- 4 win10插上外置光驱没反应怎么办 win10外置光驱没有反应处理方法
- 5 win10不能更新系统怎么办 win10电脑不能更新系统修复方法
- 6 win10不支持显卡驱动怎么办 win10显卡不能安装驱动安装处理方法
- 7 win10右下角天气怎么关 win10删除电脑右下角天气显示的方法
- 8 win10删除文件需要管理员权限怎么办 win10删掉文件需要管理员权限处理方法
- 9 彻底关闭win10病毒和威胁防护的步骤 win10如何关闭病毒和威胁防护
- 10 win10进入桌面后鼠标一直转圈怎么回事 win10进桌面一直转圈怎么解决
