更新win11后wifi没了怎么办 更新win11后wifi不见的找回方法
更新时间:2023-08-18 09:25:00作者:mei
wifi网络使用已经很普及,相比传统宽带连接,WiFi网络更加自由,任何电子设备都可以连接使用。最近,更新win11系统之后看不见WiFi,搜索很久还是看不见,怎么办?下面阅读教程一起找回消失不见的WiFi网络。
方法一:
1.首先,右键单击任务栏下方的空白处,选择“任务栏设置”。
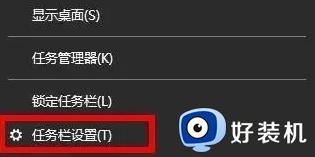
2.接着,选择左侧的“任务栏”选项卡。
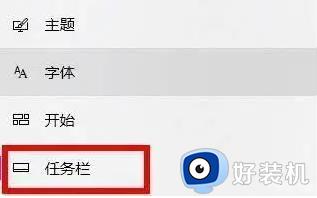
3.然后,选择“选择要在任务栏上显示哪些图标”。

4.最后,勾选“网络”选项即可完成设置。
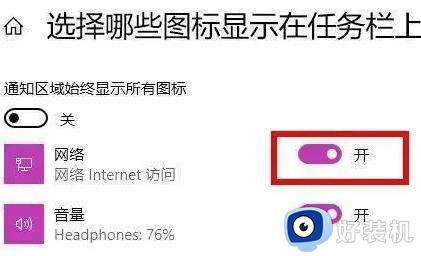
方法二:
1.点击“开始”菜单,然后搜索“服务”。
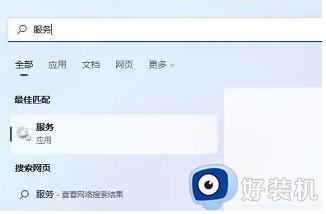
2.找到“WLAN AutoConfig”,并启动它。

3.现在,你应该就能在任务栏上看到Wi-Fi图标了。
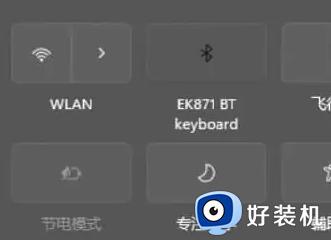
上述分享更新win11系统后wifi不见的找回方法,设置步骤简单,希望可以帮助到大家。
更新win11后wifi没了怎么办 更新win11后wifi不见的找回方法相关教程
- win11更新系统后wifi没了怎么办 win11更新后WLAN消失的修复方法
- win11更新系统后wifi没了如何解决 怎么修复win11WiFi消失的问题
- win11更新系统后wifi没了怎么修复 如何解决win11wifi突然消失
- win11更新系统后wifi没了怎么办 win11的wifi功能突然消失了如何修复
- win11网络重置后wifi没了怎么办 如何修复win11重置网络后wifi不见了
- win11安装找不到wifi网络怎么回事 安装win11后没有wifi无线网络如何解决
- win11电脑没有wifi选项怎么办 win11的wifi选项不见了如何解决
- win11电脑突然没有了wlan选项什么原因 win11电脑突然没有了wlan选项找回方法
- 为什么win11更新后桌面文件都没了 win11更新后桌面文件都没了多种解决方法
- Win11系统WiFi图标不见了怎么解决 Win11系统没有显示WiFi图标怎么办
- win11任务栏右键没有任务管理器怎么回事 win11右键任务栏没有任务管理器如何处理
- win11关机后外设还亮怎么回事 win11电脑关机后外设不断电如何处理
- 电脑win11设置软件白名单的方法 win11如何设置软件白名单
- 电脑wifi图标不见了win11是怎么回事 windows11 wifi消失不见了如何解决
- 戴尔电脑升级win11开不了机怎么回事 戴尔电脑升级win11后无法开机如何处理
- 电脑windows11怎么关机 win11在哪里关机
win11教程推荐
- 1 更新了win11亮度无法调节怎么回事 升级win11亮度调不了如何解决
- 2 win11怎么设置局域网共享文件夹 win11局域网如何设置共享文件夹
- 3 不支持的cpu怎么升级win11 win11安装提示cpu不支持如何解决
- 4 win11正在准备自动修复卡住一直转圈无法开机处理方法
- 5 win11找不到摄像头设备怎么办 win11电脑未检测到摄像头处理方法
- 6 笔记本从win11还原到win10的方法 笔记本win11怎么恢复到win10
- 7 win11照片预览不显示怎么办 win11照片不显示预览如何解决
- 8 笔记本电脑升级win11触摸板失灵怎么办 win11笔记本电脑触摸板用不了修复方法
- 9 windows11自带虚拟机怎么使用 win11自带的虚拟机使用教程
- 10 windows11自带的游戏在哪里 win11如何调出电脑自带游戏
