win7电脑声音有个小红叉怎么修复 win7电脑声音出现小红叉怎么修复
更新时间:2024-03-11 09:28:04作者:zheng
我们在使用win7电脑的时候难免会遇到一些问题,有些用户就在使用win7电脑的时候发现电脑的声音图标上突然出现了一个红叉,想要修复却不知道win7电脑声音出现小红叉怎么修复,今天小编就教大家win7电脑声音有个小红叉怎么修复,如果你刚好遇到这个问题,跟着小编一起来操作吧。
推荐下载:win7最新版本
方法如下:
1、我们进入电脑系统后发现没有声音,在电脑桌面的右下角的小图标,看到声音图标是一个红色的叉。
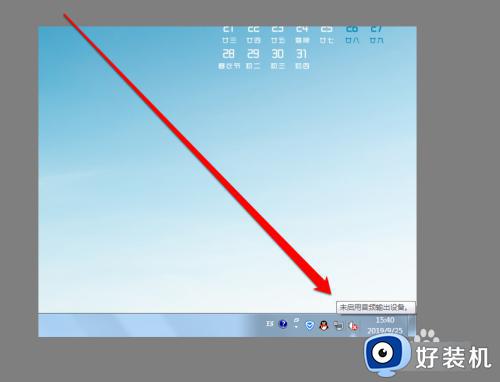
2、这时候我们使用鼠标的右键,点击这个声音图标,出现一个声音菜单。
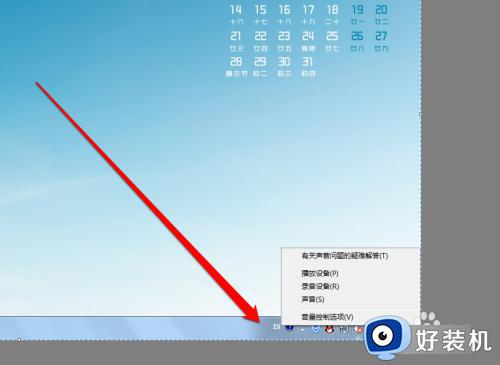
3、在声音菜单中,我们点击声音图标,进入声音的页面,我们看到系统提示未安装音频设备。
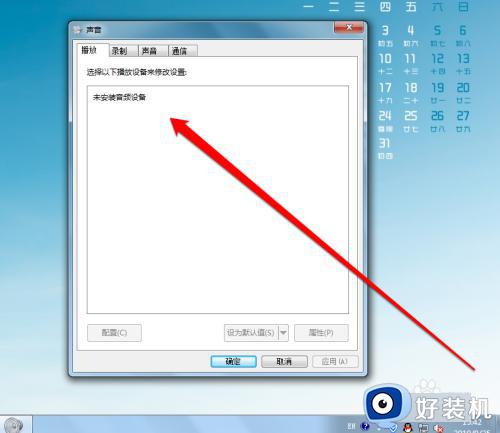
4、我们关闭声音页面,再用右键点击声音图标,在声音菜单中点击有关声音的疑难问题解答按钮。
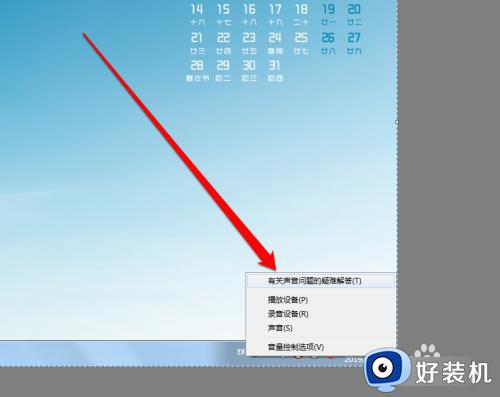
5、点击声音疑难问题解答按钮后,系统开始诊断。
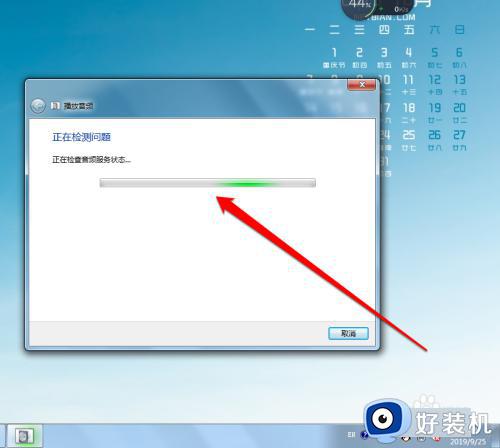
6、我们只需要耐心的等待,找到问题后系统显示修复。这样电脑系统声音的红叉就修复了,电脑系统也有声音了。
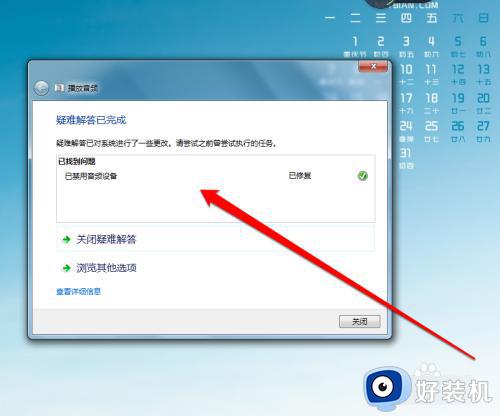
7、同时我们也可以查看报告,看看系统都修复了哪些问题。
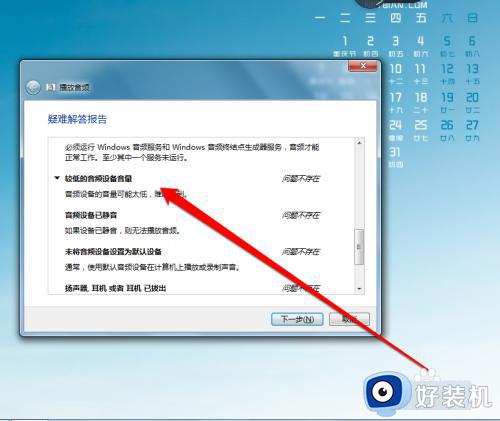
以上就是win7电脑声音有个小红叉怎么修复的全部内容,有遇到相同问题的用户可参考本文中介绍的步骤来进行修复,希望能够对大家有所帮助。
win7电脑声音有个小红叉怎么修复 win7电脑声音出现小红叉怎么修复相关教程
- win7电脑声音有个小红叉怎么修复 win7声音红叉简单修复方法
- win7声音图标红叉怎么办 win7的声音图标显示红叉修复方法
- win7音量图标显示红色×号怎么回事 win7电脑声音有个小红叉如何修复
- win7系统小喇叭有红叉怎么办 win7小喇叭红叉无声音修复方法
- win7电脑播放音频有个红叉修复方法
- 笔记本电脑win7系统小喇叭红叉怎么办 win7电脑小喇叭有个红叉修复方法
- win7电脑显示音频设备硬件未更改怎么修复
- win7喇叭显示红叉如何解决 windows7声音图标红叉的处理教程
- win7笔记本无线网络显示红叉的修复方法 win7无线wifi显示红叉怎么办
- win7连不上网络红叉的解决方法 win7无线网络连接红叉怎么修复
- 电脑设备管理器在哪win7 win7怎么进入设备管理器
- win7微信文件夹储存在什么位置 微信在win7文件自动保存位置
- win7文件共享无法访问解决方法 win7文件夹共享无法访问怎么办
- win7怎么禁用f1到f12快捷键 win7关闭f1到f12快捷键的方法
- win7怎么进pe系统 win7电脑如何进入pe系统
- win7忘记登录密码怎么进入 win7忘记电脑开机密码10秒解决
win7教程推荐
- 1 win7电脑如何查看cpu占用率 win7看cpu占用率的方法
- 2 win7卡在清理请勿关闭计算机怎么办 win7显示清理请勿关闭计算机解决方法
- 3 win7怎么看隐藏的文件?win7如何查看隐藏文件
- 4 win7插上无线网卡但找不到无线网络连接怎么解决
- 5 win7电脑连不上无线网怎么办 win7电脑连接不了无线网处理方法
- 6 win7怎么破解电脑开机密码呢?如何破解win7开机密码
- 7 win7动画效果关闭设置教程 win7如何关闭动画效果显示
- 8 win7怎么让耳机和音响都有声音 win7电脑耳机和音响一起响怎么弄
- 9 win7电脑屏幕四周有黑边框怎么办 win7电脑屏幕显示不全怎么调节
- 10 win7怎么设开机密码?win7设置开机密码的步骤
