win11显示网速怎么设置 win11网速显示设置方法
现阶段,大多用户也都开始体验过win11正式版系统的功能,因此也有用户开始在电脑上运行一些游戏,这时玩家通常要考虑到win11电脑在运行时网络的网速状况,通常我们可以选择将网速显示出来方便查看,可是win11显示网速怎么设置呢?下面小编就来教大家win11网速显示设置方法。
具体方法:
下载TrafficMonitor压缩包,解压后,双击TrafficMonitor.exe程序文件,桌面会出现上传下载网速悬浮窗;
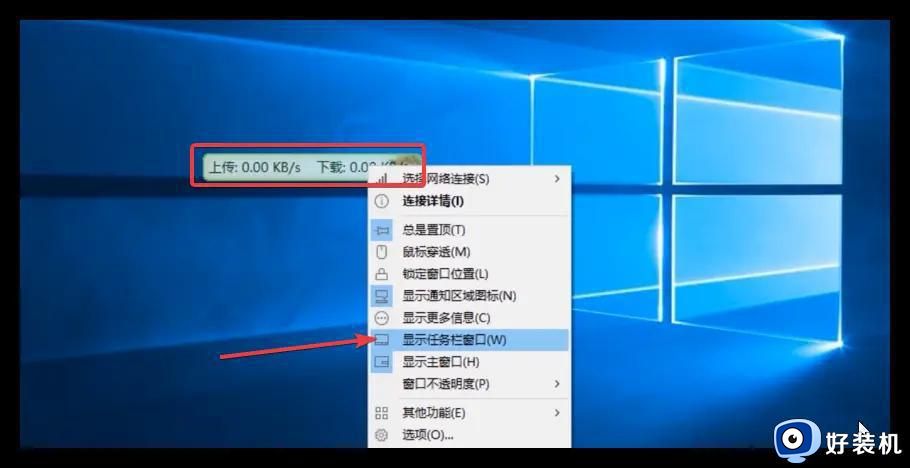
鼠标右键悬浮窗 勾选显示任务栏窗口,这样 上传和下载网速则会在下面任务栏示;
鼠标右键任务栏窗口 点击选项,选项设置里 可对字体 文本及背景颜色进行修改,设置后 点击确定即可生效;
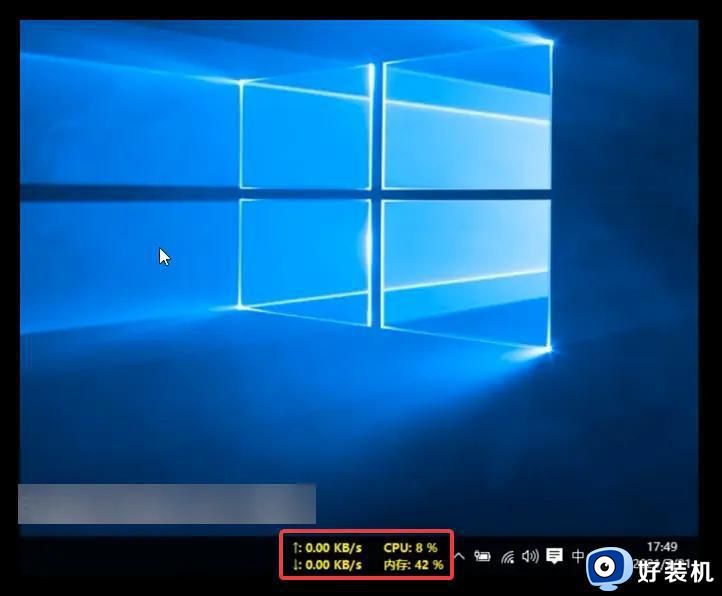
同时 也可鼠标右键任务栏窗口,在显示设置中 将CPU和内存利用率都勾选上,这样会更加直观地显示电脑的网速及运行况;
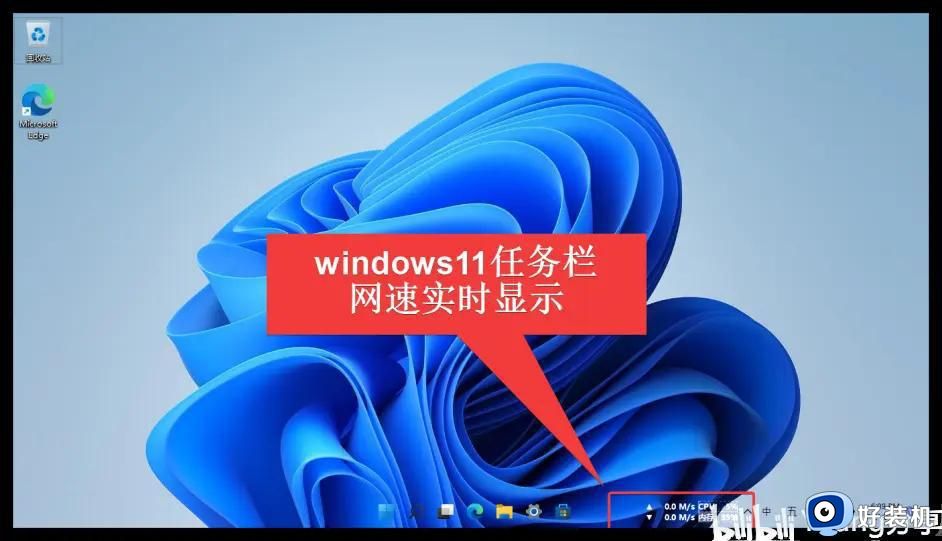
TrafficMonitor软件在Win11系统上同样适用,只不过会出现网速显示和程序图标位置重叠的情况;

由于目前Windows11为预览版本 ,这种情况可能要到Windows正式版发布后。才会考虑TrafficMonitor与windows11的真正兼容吧;
不过 ,经本人测试发现。只需在设置--个性化--任务栏--任务栏行为中,把自动隐藏任务栏的开关打开后,TrafficMonitor在任务栏的网速就会正常显示啦。
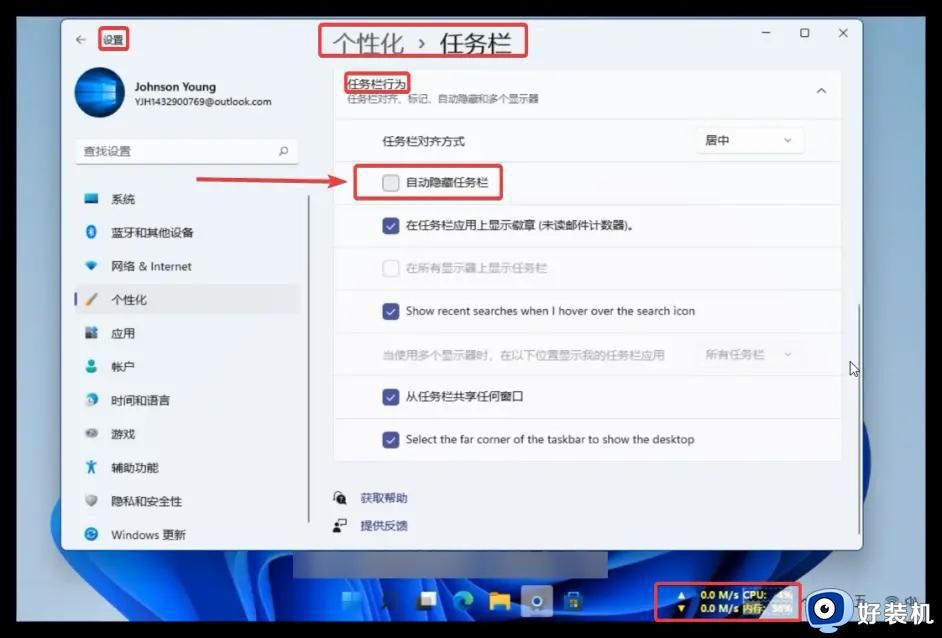
温馨提示:鼠标右键TrafficMonitor任务栏窗中,在选项中的常规设置中,也可将软件设置修改为开机自启动,这样,电脑一开机就会有网速实时显示喽!
上述就是小编给大家介绍的win11网速显示设置方法了,如果你也有相同需要的话,可以按照上面的方法来操作就可以了,希望能够对大家有所帮助。
win11显示网速怎么设置 win11网速显示设置方法相关教程
- win11千兆网卡显示100m怎么办 win11千兆网卡显示只有百兆如何解决
- win11显示所有图标怎么设置 win11桌面图标显示设置方法
- win11如何把任务栏置顶 win11把任务栏置顶的设置方法
- win11桌面怎么显示我的电脑 win11桌面显示我的电脑设置方法
- win11右下角怎么全部显示 win11右下角图标全部显示设置方法
- win11网络怎么设置最快 win11家庭版网速慢怎么提升
- win11网络速度限制怎么设置 win11电脑修改网速限制的方法
- windows11不显示wifi网络怎么办 win11电脑显示不出wifi列表的解决教程
- win11网络设置如何打开 win11怎么调出网络设置界面
- win11显示器刷新率怎么设置 win11如何设置显示器刷新率
- win10你需要来自administrators的权限才能更改如何处理
- win11以管理员的身份运行怎么设置 win11如何以管理员身份运行
- win11锁屏壁纸总是自动更换怎么取消?win11关闭锁屏壁纸自动更换的步骤
- win11响度均衡在哪里调 win11电脑响度均衡怎么设置
- windows11怎么扩展c盘 windows 11系统如何扩展C盘空间大小
- win11桌面清晰打开软件模糊怎么办 win11桌面清晰软件模糊修复方法
win11教程推荐
- 1 win11自动禁用输入法怎么办 win11已禁用输入法解决方法
- 2 win11自动开关机在哪里设置 win11计算机定时开关机设置方法
- 3 win11怎么隐藏输入法状态栏 win11如何隐藏输入法图标
- 4 windows11怎么改中文 windows11如何设置中文
- 5 win11重置未进行任何更改怎么办 win11重置提示未进行任何更改解决方法
- 6 win11桌面改win10风格设置方法 win11布局怎么改成win10风格
- 7 win11怎么跳过添加微软账户 win11新系统如何跳过添加账户
- 8 windows11许可证即将过期怎么激活 win11你的Windows许可证即将过期如何解决
- 9 win11怎么设置息屏不断网 win11电脑休眠如何不关掉网络
- 10 win11装安卓子系统详细教程 win11安卓子系统怎么安装
