win7笔记本usb接口全部失灵怎么办 win7笔记本usb接口没反应修复方法
更新时间:2022-10-02 09:21:00作者:xinxin
对于win7笔记本电脑中一些外接设备,大多情况下都是采用usb接口来实现,其中也包括常用的鼠标键盘设备,然而最近有用户反馈自己win7笔记本电脑中usb接口出现了没反应失灵的现象,对此win7笔记本usb接口全部失灵怎么办呢?今天小编就来告诉大家win7笔记本usb接口没反应修复方法。
推荐下载:雨林木风win7纯净版
具体方法:
方法一:
1、首先在桌面上找到“我的电脑”并右击,在出现的第二列表中找到“属性”并单击。
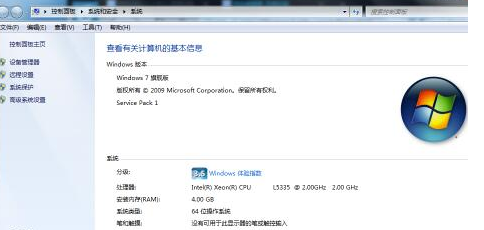
2、打开属性窗口后,选择高级系统设置,依次找到“硬件”、“设备管理器”按钮。并右键单击“设备管理器”按钮。
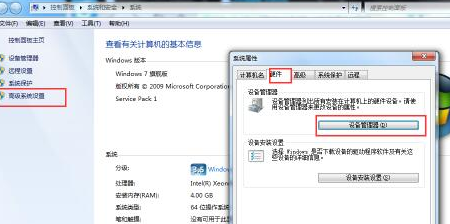
3、打开设备管理器窗口后,依次找到“通用串行总线控制器”、“UsB Root Hub”,右键单击“UsB Root Hub”。
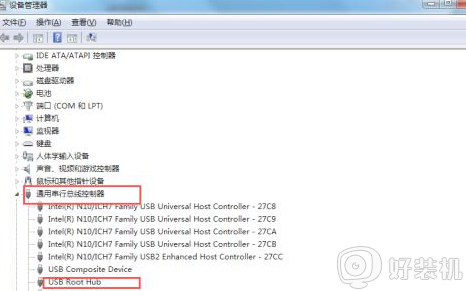
4、右击“UsB Root Hub”后,选择“电源管理”,将“允许计算机关闭这个设备以节约电源”前的勾去掉,点击下方“确定”按钮即可。然后返回重新启动电脑。
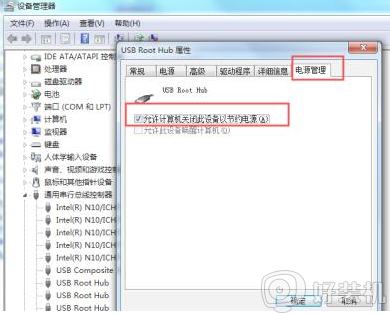
方法二:
1、首先打开设备管理器,找到“通用串行总线控制器”,并单击打开。
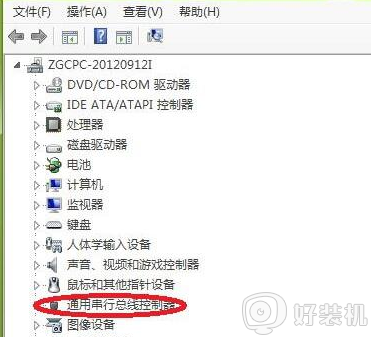
2、找到对应USB接口(如果不知道哪个是USB接口可以选择一一尝试),找到后右击点击“卸载”按钮。
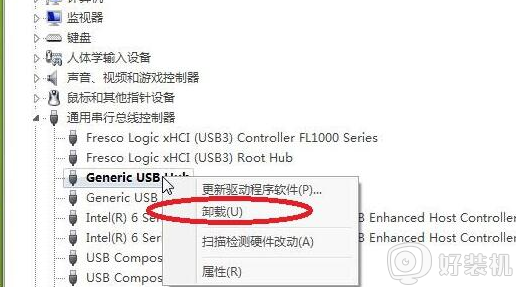
3、点击“卸载”按钮后,鼠标底部的红灯将会熄灭,然后返回将电脑重新启动即可。
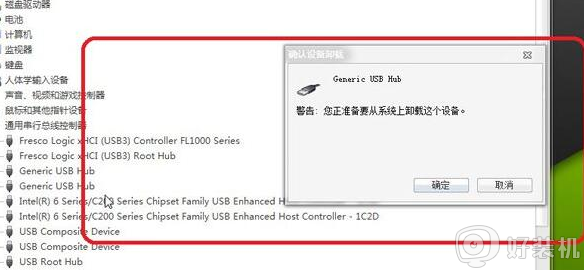
以上就是小编带来的win7笔记本usb接口没反应修复方法了,有遇到相同问题的用户可参考本文中介绍的步骤来进行修复,希望能够对大家有所帮助。
win7笔记本usb接口全部失灵怎么办 win7笔记本usb接口没反应修复方法相关教程
- win7电脑usb接口全部失灵怎么办 win7主板中usb接口全部失灵修复方法
- win7usb接口没反应怎么回事 win7电脑usb接口没反应的处理方法
- win7笔记本电脑触摸板没反应怎么办_win7笔记本触摸板失灵如何修复
- win7安装后usb鼠标不能用怎么办 新装win7后usb鼠标没反应解决方法
- win7电脑usb接口无法识别设备怎么回事 win7usb接口识别不了任何设备如何解决
- 安装win7usb接口没反应是什么原因 电脑装win7 usb接口用不了如何解决
- win7笔记本音量点不动怎么办 win7笔记本音量点了没有反应修复方法
- win7笔记本鼠标失灵怎么办 win7系统鼠标没反应怎么办
- win7笔记本连接蓝牙耳机后没有声音怎么修复
- win7无法识别usb设备什么原因 win7无法识别usb设备的修复方法
- win7怎么禁用f1到f12快捷键 win7关闭f1到f12快捷键的方法
- win7怎么进pe系统 win7电脑如何进入pe系统
- win7忘记登录密码怎么进入 win7忘记电脑开机密码10秒解决
- win7怎么看运行内存 win7如何查看电脑运行内存
- win7怎么看系统版本 win7系统查看系统版本信息的方法
- win7怎么看gpu占用率 win7如何查看电脑CPU占用
win7教程推荐
- 1 win7电脑如何查看cpu占用率 win7看cpu占用率的方法
- 2 win7卡在清理请勿关闭计算机怎么办 win7显示清理请勿关闭计算机解决方法
- 3 win7怎么看隐藏的文件?win7如何查看隐藏文件
- 4 win7插上无线网卡但找不到无线网络连接怎么解决
- 5 win7电脑连不上无线网怎么办 win7电脑连接不了无线网处理方法
- 6 win7怎么破解电脑开机密码呢?如何破解win7开机密码
- 7 win7动画效果关闭设置教程 win7如何关闭动画效果显示
- 8 win7怎么让耳机和音响都有声音 win7电脑耳机和音响一起响怎么弄
- 9 win7电脑屏幕四周有黑边框怎么办 win7电脑屏幕显示不全怎么调节
- 10 win7怎么设开机密码?win7设置开机密码的步骤
