win11怎么用安卓软件 win11使用安卓应用教程
有些用户想要在电脑上使用安卓应用时,则需要先安装安卓模拟器才能正常运行,可是在微软推出win11正式版系统之后,由于系统自带有安卓子系统的缘故,因此也不再需要安装模拟器来运行了,可是win11怎么用安卓软件呢?接下来小编就来告诉大家win11使用安卓应用教程。
具体方法:
1、首先,我们要确保自己的电脑支持虚拟化。
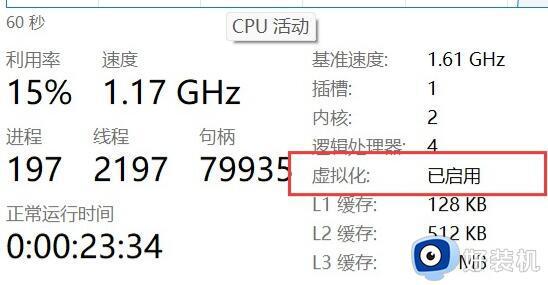
2、如果没有开启的话,可以进入windows功能中开启它。

3、接着我们去系统设置中将区域更改为“美国”。
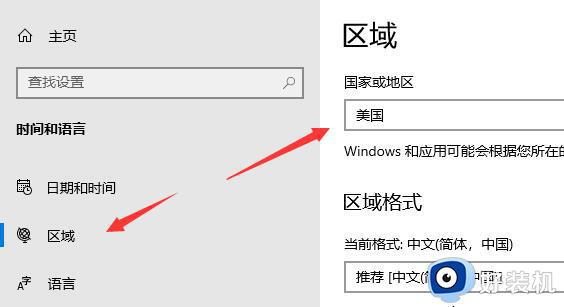
4、修改完成后进入微软商店,下载“Windows Subsystem for Android™ with Amazon Appstore”应用。
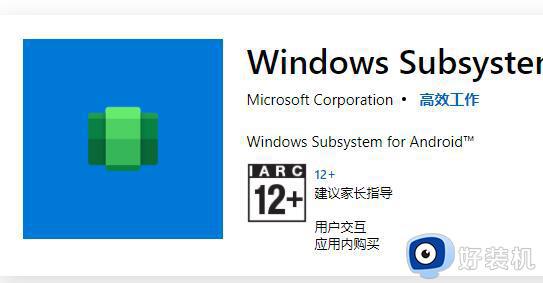
5、下载完成后打开该软件。
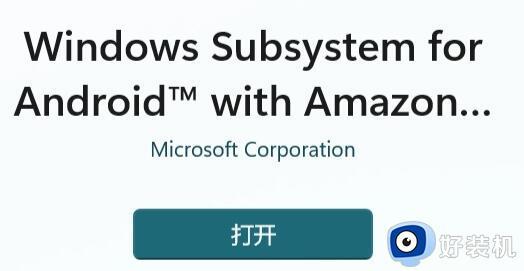
6、根据提示完成设置,进入以下界面后就可以关闭了。
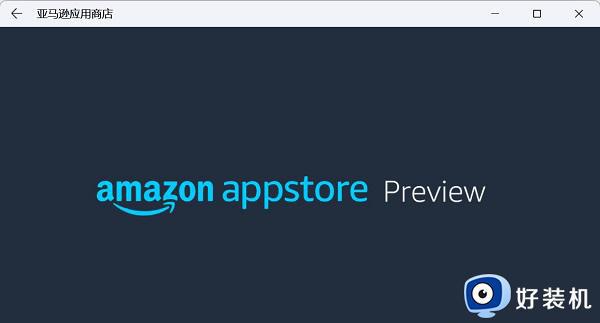
7、然后我们点开开始菜单,搜索“Android”,打开最佳匹配的设置。
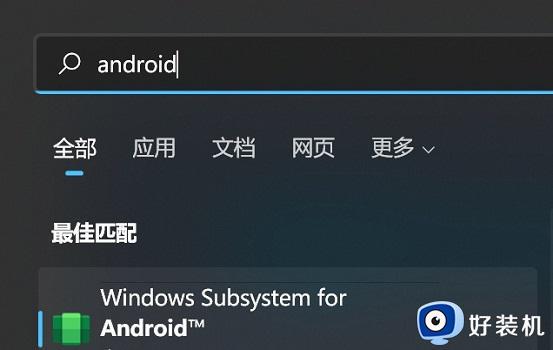
8、在其中开启开发人员模式,确认已连接到ADB,保存ADB前的地址。
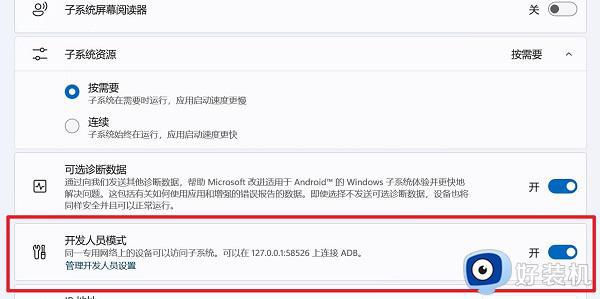
9、然后我们打开“windows powershell”,在其中输入“adb connect 127.0.0.1:58526(这里的数字填写自己电脑的端口)”。
10、接着输入“adb install ./coolapk.apk”(这里的coolapk.apk是我们准备的安卓安装包,也是填自己想要安装的应用程序名称)。
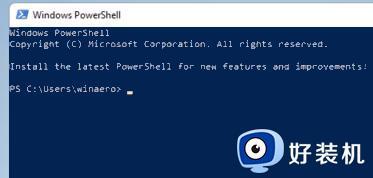
11、最后软件就会自动为你安装安卓应用了,安装完成后即可在win11中运行安卓app。
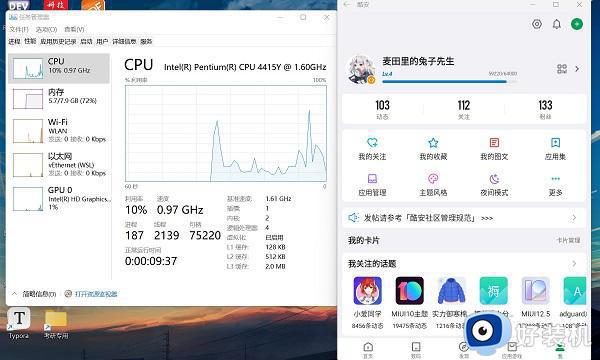
12、另外,只有最新的win11才可以使用这个功能,所以大家要使用的话需要更新最新win11。
关于win11使用安卓应用教程全部内容就和大家简单介绍到这了,还有不清楚的用户就可以参考一下小编的步骤进行操作,希望能够对大家有所帮助。
win11怎么用安卓软件 win11使用安卓应用教程相关教程
- win11装安卓apk软件教程 如何在win11安装安卓apk应用
- win11装安卓软件教程 最新win11如何安装安卓应用
- win11支持安卓应用吗 win11直接运行安卓应用教程
- win11支持运行安卓应用吗 win11直接运行安卓软件教程
- win11运行安卓应用教程 如何在win11运行安卓应用
- win11怎么使用安卓软件 win11如何运行安卓软件
- win11怎么使用安卓应用 win11如何使用安卓软件
- win11正式版安卓应用怎么安装 正式版win11安装安卓应用教程
- Win11安卓子系统文件路径在哪 win11安卓子系统文件位置详解
- win11用安卓软件怎么装 win11直接安装安卓软件教程
- 电脑windows11怎么关机 win11在哪里关机
- 电脑不推送win11怎么升级 电脑符合win11但是不推送如何升级
- win11怎么刷回win10系统 如何从win11恢复到win10
- win11怎么设置图标大小 win11更改图标大小设置方法
- win11怎么添加新用户 win11电脑添加账户的步骤
- win11怎么跳过账户登录自动进入桌面 win11如何跳过微软账号登录进入电脑
win11教程推荐
- 1 更新了win11亮度无法调节怎么回事 升级win11亮度调不了如何解决
- 2 win11怎么设置局域网共享文件夹 win11局域网如何设置共享文件夹
- 3 不支持的cpu怎么升级win11 win11安装提示cpu不支持如何解决
- 4 win11正在准备自动修复卡住一直转圈无法开机处理方法
- 5 win11找不到摄像头设备怎么办 win11电脑未检测到摄像头处理方法
- 6 笔记本从win11还原到win10的方法 笔记本win11怎么恢复到win10
- 7 win11照片预览不显示怎么办 win11照片不显示预览如何解决
- 8 笔记本电脑升级win11触摸板失灵怎么办 win11笔记本电脑触摸板用不了修复方法
- 9 windows11自带虚拟机怎么使用 win11自带的虚拟机使用教程
- 10 windows11自带的游戏在哪里 win11如何调出电脑自带游戏
