win7如何并排显示窗口 win7系统怎么把窗口并列显示
更新时间:2022-09-07 11:24:07作者:run
当win7原版系统上打开的文件窗口过多时,系统通常都是讲窗口进行重叠显示,这样也不利于用户的操作,今天小编教大家win7如何并排显示窗口,操作很简单,大家跟着我的方法来操作吧。
解决方法:
1.先打开两个窗口,因为使用这项功能一定要有多窗口的存在,不然是无法使用的。


2.将鼠标移至任务栏,接着鼠标右键点击即可,即会弹出一个小菜单,在小菜单中选择“堆叠显示窗口”,如图所示。
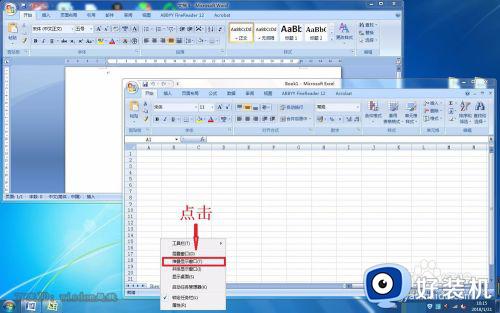
3.接着两个界面就会平均的分布于屏幕的上半部分和下半部分,如图所示。
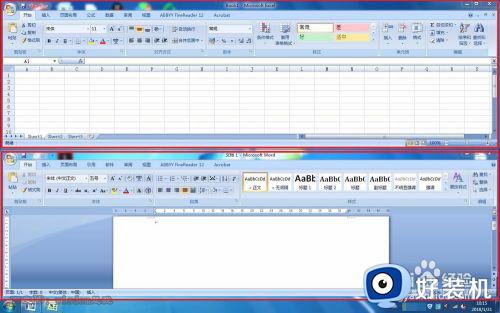
4.如果有很多的窗口自己整理又害怕整理的乱糟糟的,可以选择任务栏,右键菜单中的“层叠窗口”选项即可,接着就会层叠起来俩窗口。
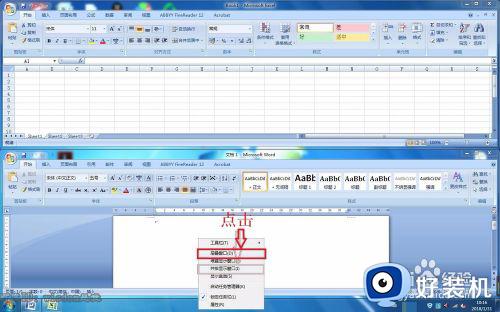

5.接着如果不喜欢上下分布的样式可以继续点击屏幕下面的任务栏,右键单击,弹出菜单,选择“并排显示窗口”,如图所示。

6.然后屏幕就会被分成左右两部分平分的状态,两窗口显示如图所示。
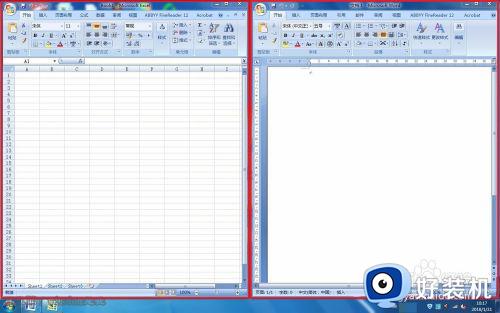
以上就是小编告诉大家的win7系统把窗口并列显示设置方法的全部内容,还有不懂得用户就可以根据小编的方法来操作吧,希望能够帮助到大家。
win7如何并排显示窗口 win7系统怎么把窗口并列显示相关教程
- windows7窗口排列方式有几种 win7窗口排列方式的区别介绍
- win7去掉窗口的边框设置方法 win7如何把窗口中的边框去掉
- win7窗口显示不全怎么处理 win7电脑窗口内容显示不全的解决教程
- win7任务栏怎么显示小窗口图标 win7任务栏显示小窗口图标设置方法
- win7显示桌面按钮在哪 win7桌面按钮在什么位置
- win7窗口拖拽残影怎么办 win7窗口拖动有重影如何解决
- win7电脑分屏怎么设置两个显示屏幕 win7电脑如何分屏显示两个
- win7窗口无法调整大小怎么回事 win7窗口不能调整大小如何解决
- win7窗口移动有拖影怎么办 win7窗口拖动有残影修复方法
- win7的运行窗口在哪里 win7如何找到运行窗口
- win7怎么看cpu线程数 win7如何查看电脑cpu处理器的线程数
- win7电脑如何查看cpu占用率 win7看cpu占用率的方法
- win7怎么看电脑ip地址是多少 win7查看ip地址的方法
- win7怎么看开机启动项目 windows7开机启动项设置在哪
- win7怎么看内存是ddr3还是ddr4 win7怎么查自己电脑的内存条是ddr3还是ddr4
- win7开机硬盘一直自检怎么办 win7开机硬盘自检取消设置方法
win7教程推荐
- 1 win7电脑如何查看cpu占用率 win7看cpu占用率的方法
- 2 win7卡在清理请勿关闭计算机怎么办 win7显示清理请勿关闭计算机解决方法
- 3 win7怎么看隐藏的文件?win7如何查看隐藏文件
- 4 win7插上无线网卡但找不到无线网络连接怎么解决
- 5 win7电脑连不上无线网怎么办 win7电脑连接不了无线网处理方法
- 6 win7怎么破解电脑开机密码呢?如何破解win7开机密码
- 7 win7动画效果关闭设置教程 win7如何关闭动画效果显示
- 8 win7怎么让耳机和音响都有声音 win7电脑耳机和音响一起响怎么弄
- 9 win7电脑屏幕四周有黑边框怎么办 win7电脑屏幕显示不全怎么调节
- 10 win7怎么设开机密码?win7设置开机密码的步骤
